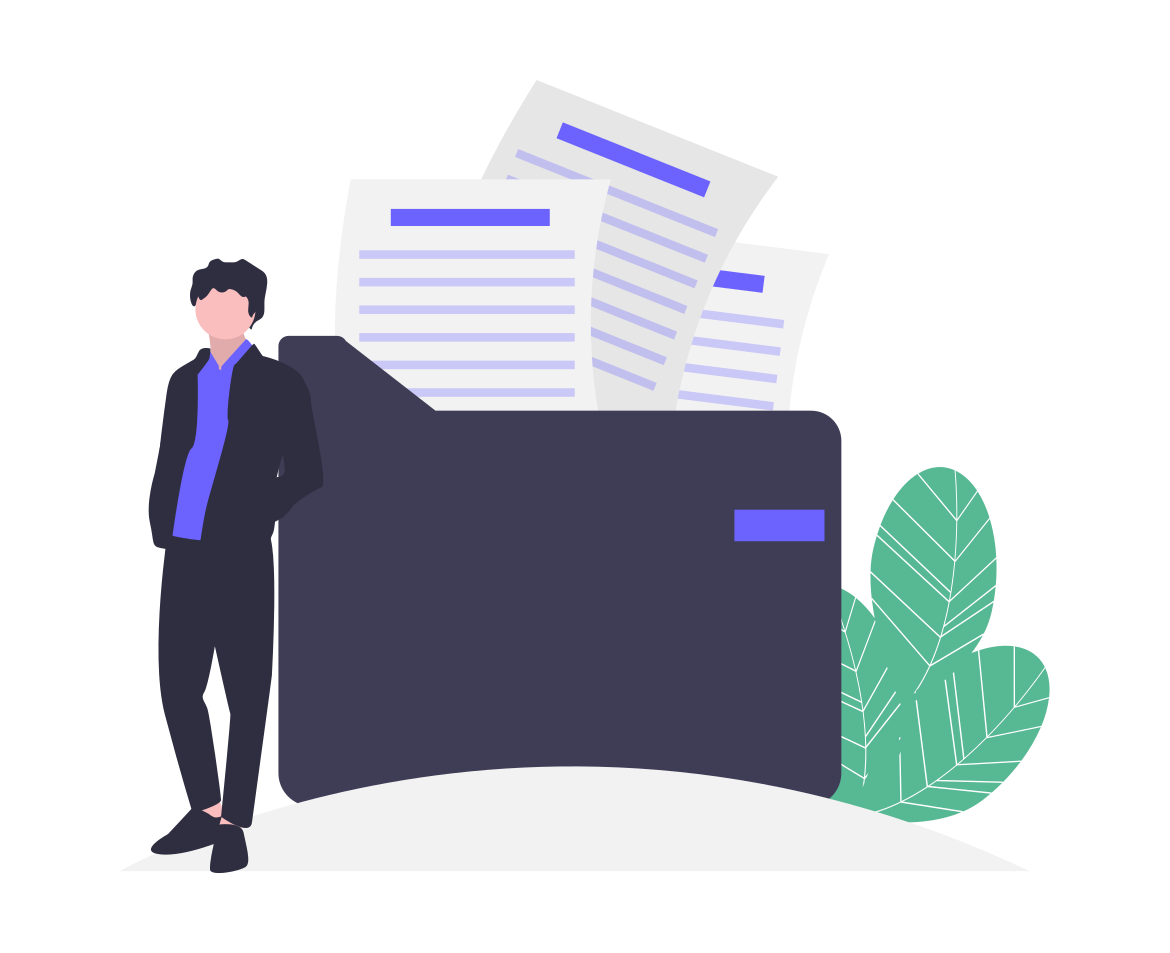こんな悩みを解決します。
本記事の内容
- AndroidスマホをMacでバックアップとるための無料専用ソフト
- 実際にバックアップをとる手順
アプリ、ゲーム、クレジットカード、アカウント情報。
スマホはいまや個人情報の集積体なので、定期的にバックアップはとっておきたいですよね。
iPhoneとMacは同じApple製なので、バックアップをとるのはかんたんです。
しかし、AndroidスマホのデータをMacにバックアップをとる場合には、ひと手間かけなくてはなりません。
そこで本記事では、「OPPO Reno A」を例に、バックアップをとる手順を画像つきで解説しています。
この通りに実施していただければ、無事バックアップをとることができますので、ぜひやってみてください。
それではいきましょう。
Android→Mac には無料専用ソフトのインストールが必要

AndroidスマホをMacにバックアップするためには、「Android File Transfer」というファイル転送ソフト(無料)のインストールが必要です。
ソフトといってもいかがわしいものではなく、Googleが提供している公式ソフトなので、ご安心ください。
また、AndroidスマホとMacはUSBケーブルで接続する必要があります。
容量が大きいと、意外と時間がかかることがあります。
Thunderbolt3ケーブルが爆速でおすすめですよ。
実際のバックアップ手順
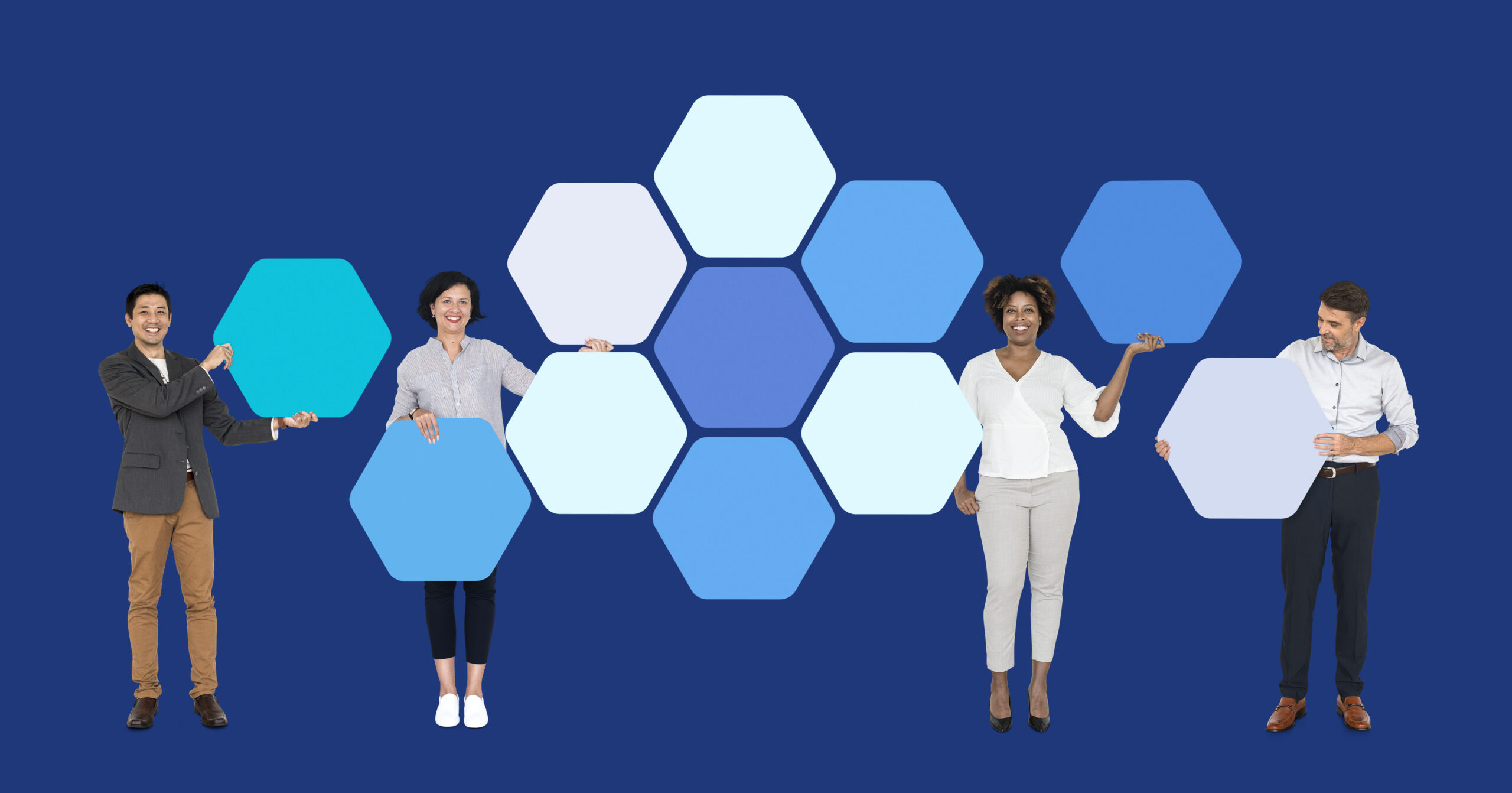
Business people with connected hexagon boards
それでは、実際のバックアップ手順を説明していきます。
以下の手順で行います。
バックアップ手順
- 「Android File Transfer」をダウンロード
- ダウンロードファイルを開く
- 「Androidファイル転送」をアプリケーションにドラッグ
- USBケーブルでAndroidスマホとMacを接続
- 「Androidファイル転送」アプリをダブルクリック
- Androidスマホ内のファイルをコピー&ペースト
- 完了後、Android File Transferを取り出す
以上、7ステップです。
それぞれ、画像つきで説明していきまね。
①「Android File Transfer」をダウンロード
まずはこちらにアクセスして、ダウンロードしましょう。
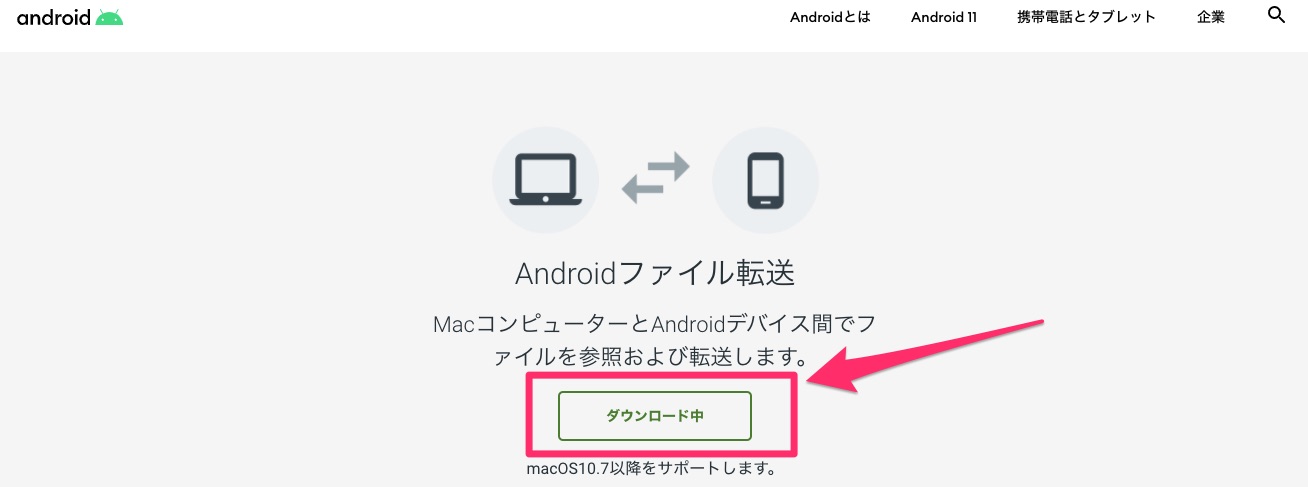
②ダウンロードファイルを開く
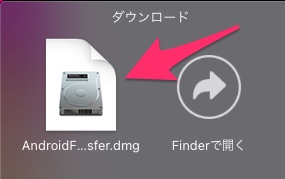
③「Androidファイル転送」をアプリケーションにドラッグ
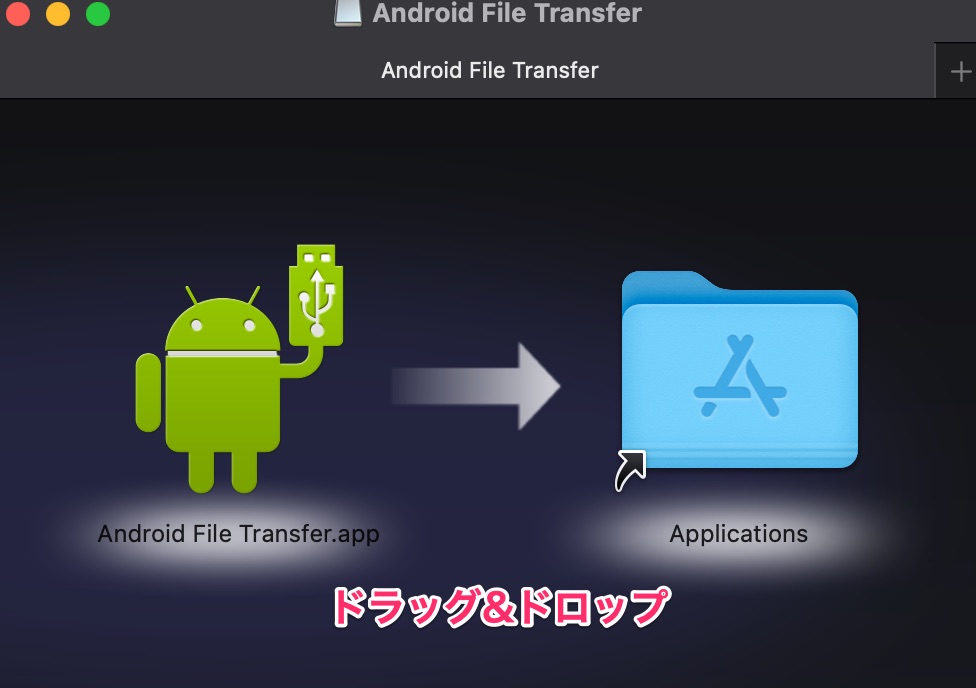
④USBケーブルでAndroidスマホとMacを接続
USBケーブルでAndroidスマホとMacをつないでください。
⑤「Androidファイル転送」アプリをダブルクリック
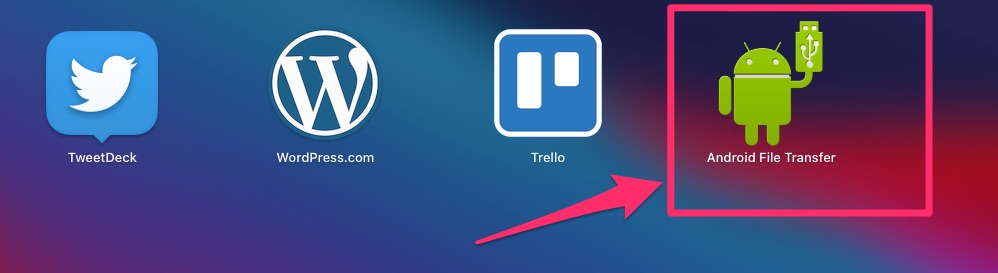
Launchpadなどのランチャーアプリから探し、ダブルクリックしてください。
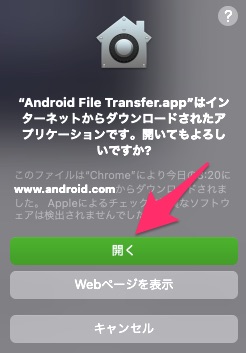
「開く」をクリック
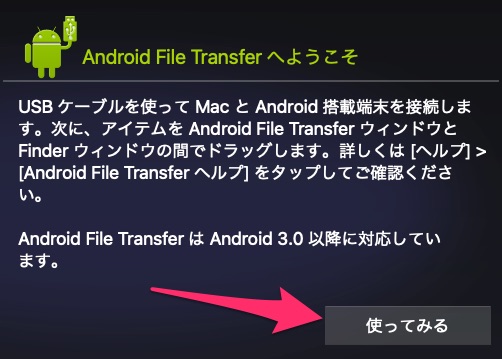
「使ってみる」をクリック
⑥Androidスマホ内のファイルをコピー&ペースト
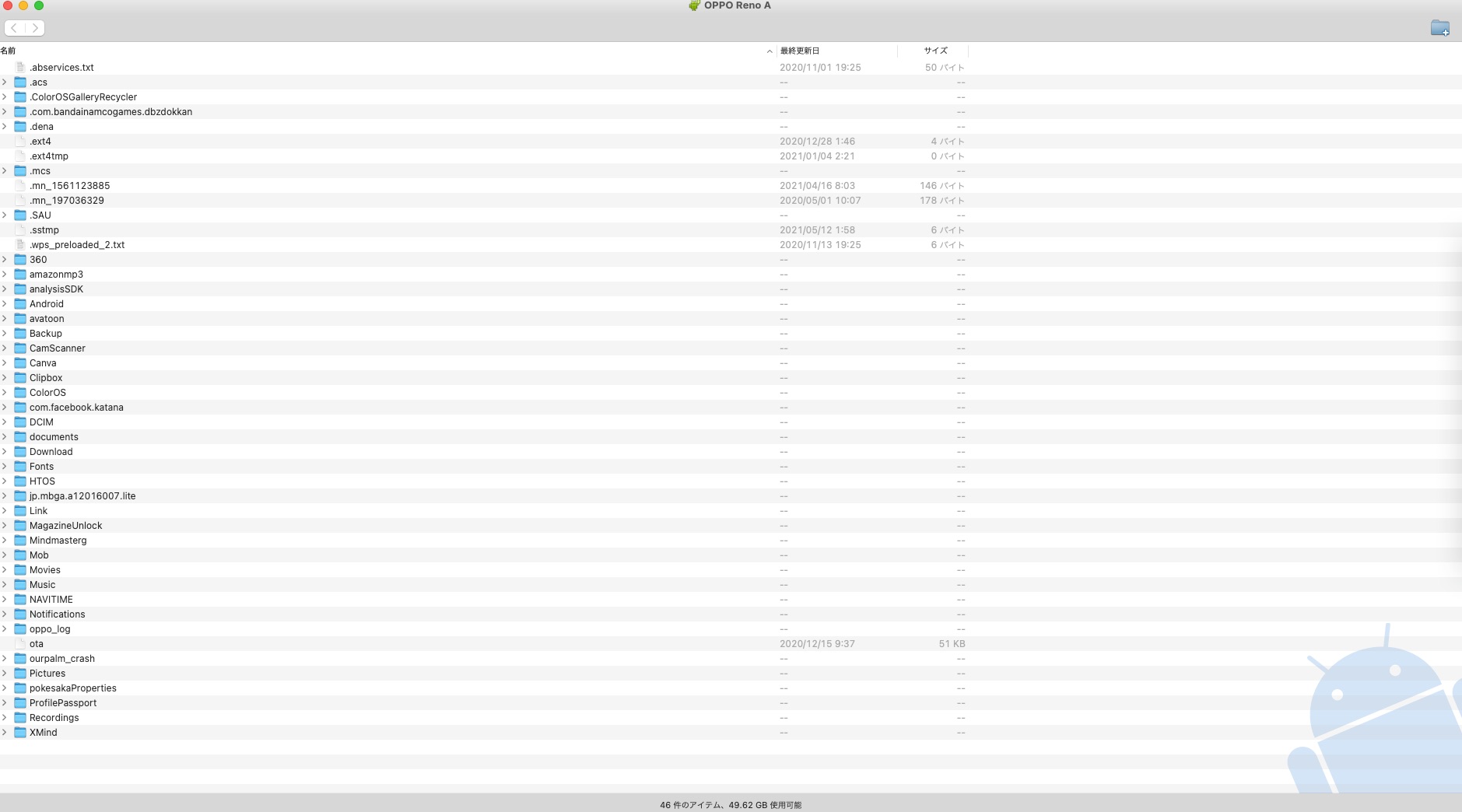
すべてのファイルを保存したいフォルダにドラッグ&ドロップしてください。
(任意のファイルのみ転送することももちろん可能です)
⑦完了後、Android File Transferを取り出す
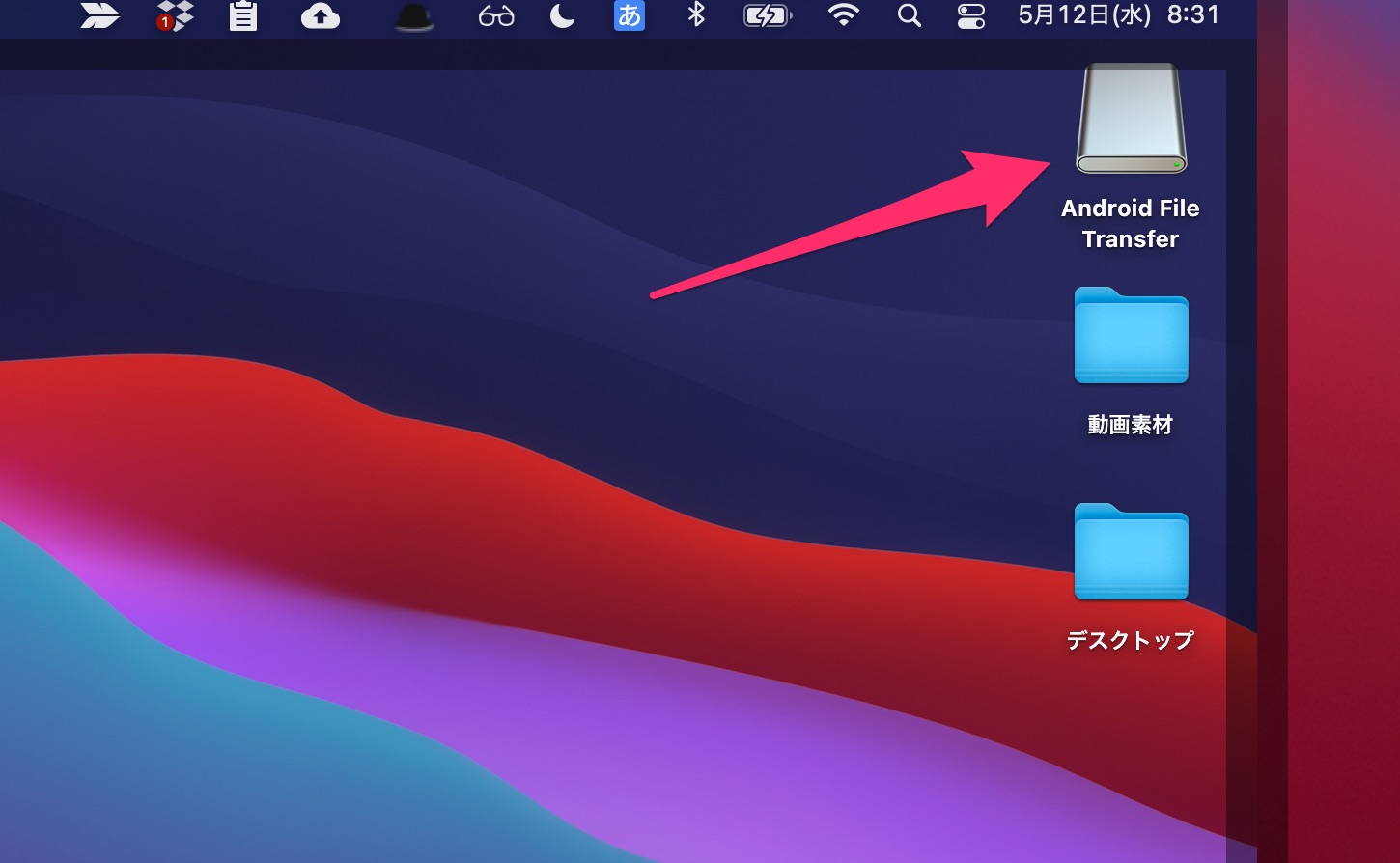
ファイルの転送が完了したら、デスクトップ上にある「Android File Transfer」を右クリックして、「取り出す」を選択して下さい。
以上で、バックアップは完了となります。
定期的にバックアップをとろう

スマホのバックアップは、定期的にとっておきましょう。
いつなにがあるかわかりません。
スマホをなくしたり、突然故障したり、落として壊したりすることもあります。
いまや、スマホは個人情報のすべてが入っていると言っても過言ではないですよね。
スマホデータの消失は「絶望」を意味します。
ダメージを最小限にするためにも、バックアップは定期的にとりましょう。
今回の記事は以上です。