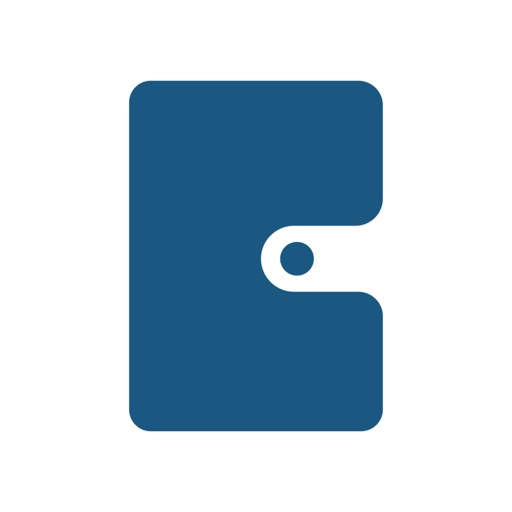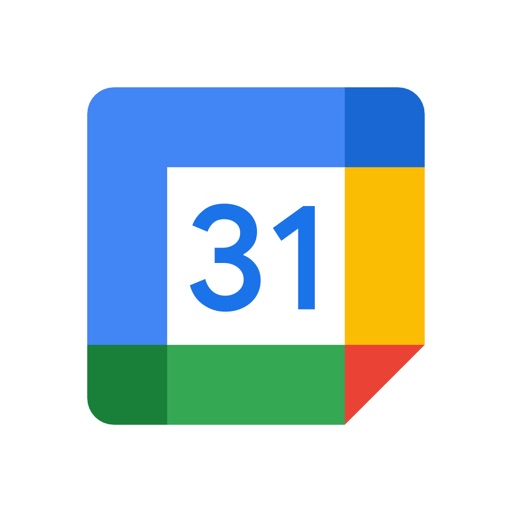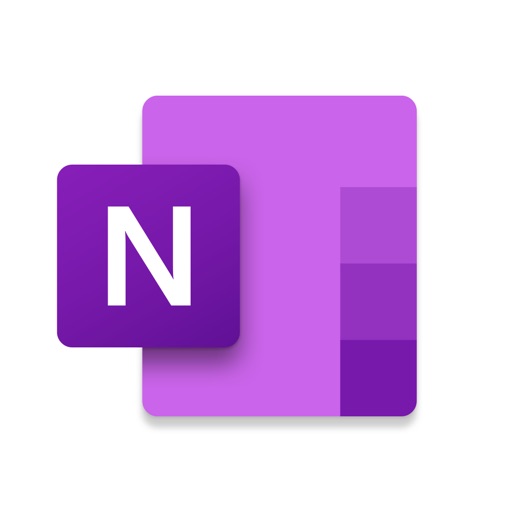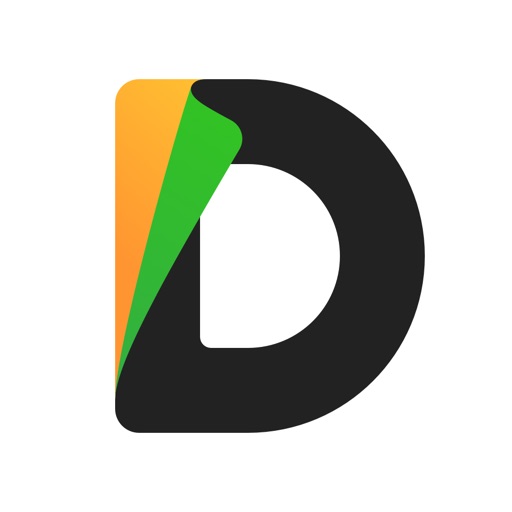iPadを仕事で使うと便利そうだけど、どう使えばいいかわからない。営業にも使える?
こんにちは、しげぞうです。
こんな悩みを解決します。
本記事の内容
- 営業の仕事に役立つiPad無料アプリ 10選
- 実際のアプリ活用例
- iPadを本気で使いこなしたいなら、セルラーモデルにしよう
本記事の信頼性

- koublog 管理人
(ブログ収入:月5桁達成)
- iPad系サラリーマン(営業職)
(iPad仕事歴:5年、営業歴15年)
- オーディオブック信者
(累計330作品、1000時間以上再生)
本記事を書いているぼくはブログ歴2年です。副業でブログを初めて、月5桁を達成できました。iPadとオーディオブックを愛しています。
ぼくがiPad完全初心者からスタートして色々と試行錯誤してきた結果、今でも仕事で使い続けているアプリだけを厳選してしてお伝えしています。
全部無料ですので、今すぐインストールしちゃいましょう!
仕事で使えるiPadアプリについては、クリエイター向けの情報はネット上にいっぱいありますが、でもそんな人ばかりではありませんよね。
一般的な会社員が使えるような情報はあまりなく、機能の紹介だけで「じゃあ実際どう使えばいいの?」というところが抜け落ちている記事ばかりでした。
そこで本記事では、iPad歴1年半のぼくが実践している活用例もあわせて紹介していますので、具体的なイメージも湧くことと思います。
iPadを漫画や動画だけで消費するのは、宝の持ち腐れです。本記事を読んで、消費者から生産者に生まれ変わりましょう。
それではいきましょう。
仕事でiPadを使いこなすための無料アプリ 10選
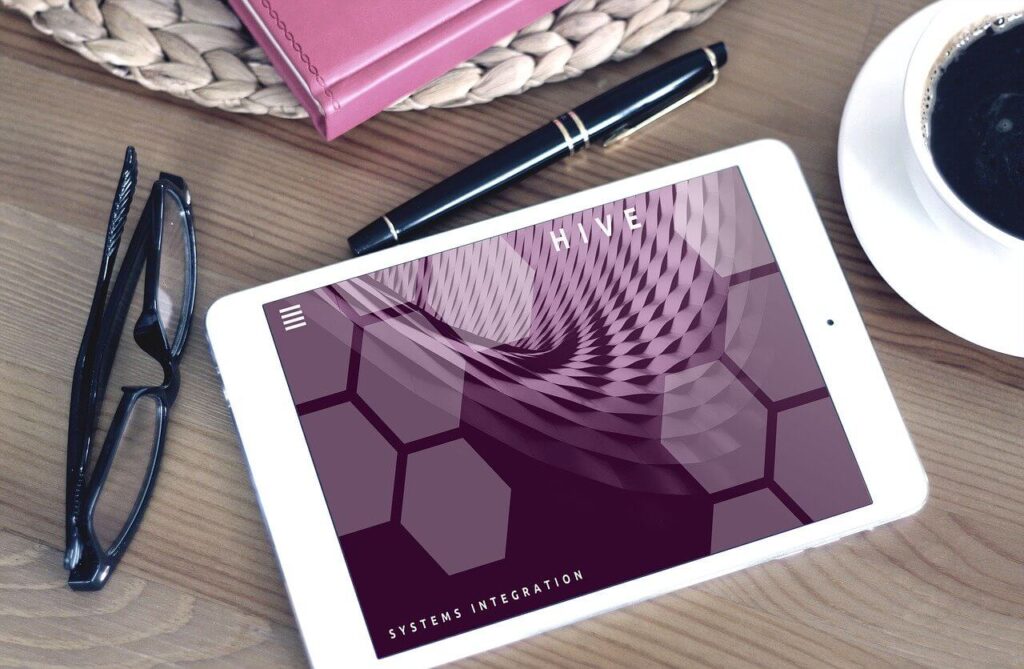
それではいよいよ紹介していきます。
おすすめするポイントと、ぼくが実際に行っている活用例をセットで紹介していきます。
Planner for iPad
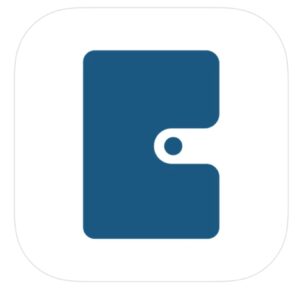
- デジタル × アナログの最強手書きスケジュールアプリ
- 付箋やスタンプも豊富
- 月、週、日をワンタップで切り替えられる
- Googleカレンダーと同期可能(標準カレンダーを介して)
デジタルとアナログが融合した、最強のスケジュールアプリです。
システム手帳など、手書きでスケジュール管理していた人にピッタリです。
活用例
- 予定の入力 → Googleカレンダー
- 予定の管理 → Planner for iPad
- 仕事の当日のToDo → Planner for iPad
- 仕事の翌日以降のToDo → Outlook
- プライベートのToDo → ToDoリスト
上記の通り、予定の管理はPlanner for iPadで全て行っており、予定の入力はGoogleカレンダーで行っています。(Planner for iPadでは、予定のデジタル入力はできません)
ぼくはメールを起点にToDoリストを管理しているのですが、会社のメールアプリがOutlookのため、翌日以降のToDoはOutlookで管理しています。
そして、当日やるべきことのみをPlanner for iPadに朝一番で記入し、管理しています。
こんな感じ。
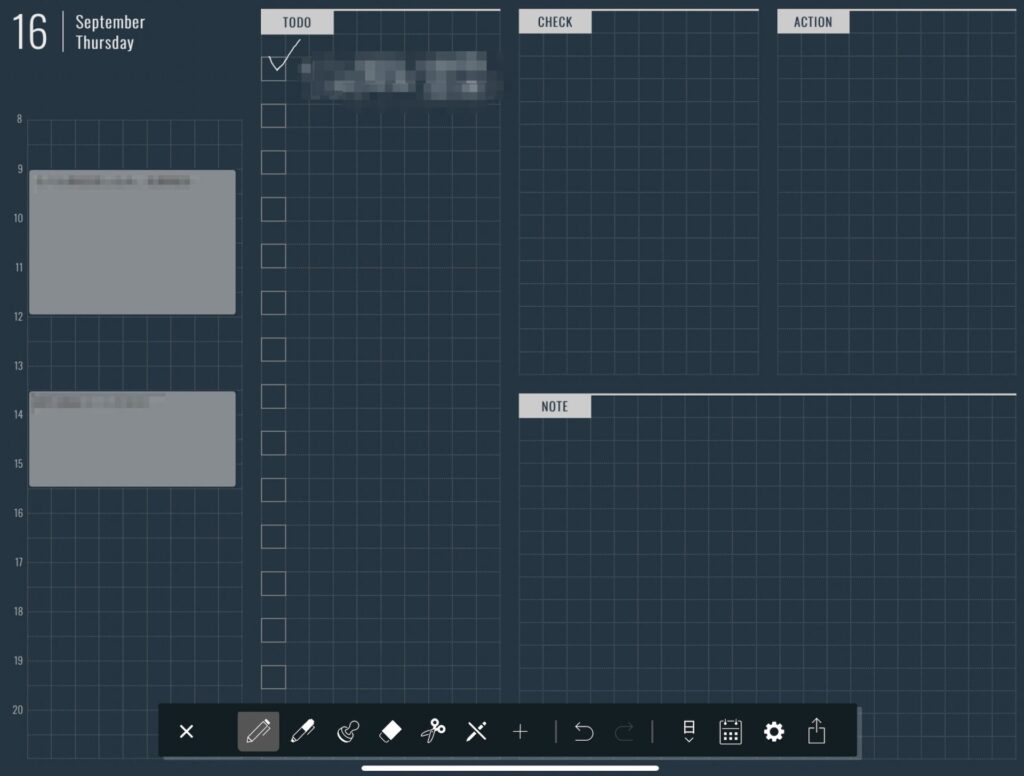
Googleカレンダー
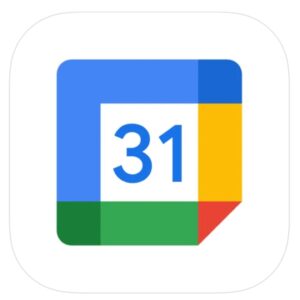
- 純正カレンダーよりも見やすい
- ToDoリスト、リマインダーもカレンダーに表示できる
- ToDoリスト、リマインダーもアプリ内で入力できる
- 複数のカレンダーを色分けで管理できる
活用例
- 仕事もプライベートも同一カレンダーで管理
- 仕事とプライベートは色分けして管理
以前はアプリを分けて仕事とプライベートの予定を管理していましたが、やっぱり煩わしいので統合しました。
色分けはPlanner for iPadでもきちんと反映されています。
こんな感じ。
オレンジがプライベート、グレーが仕事のスケジュールです。
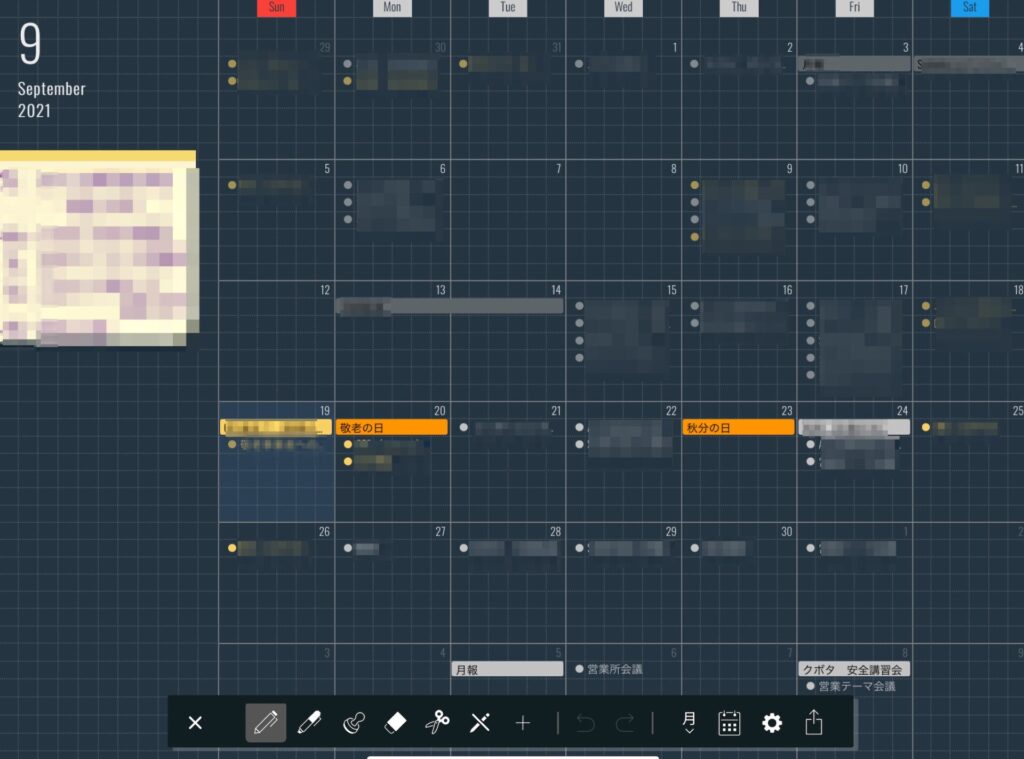
ToDoリスト
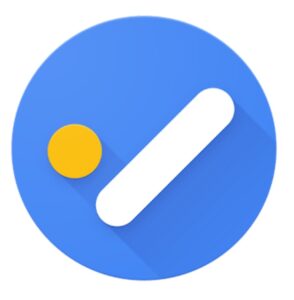
- Googleカレンダーに表示できるToDoリスト
純正カレンダーではタスクやリマインダーを表示できないため、こっちを使っています。
活用例
- ToDo →プライベートのToDo
- 仕事の当日ToDo → Planner for iPad
- 仕事の翌日以降のToDo → Outlook
ゴチャゴチャにならないように、プライベートのToDoだけは別で管理しています。
Gmail
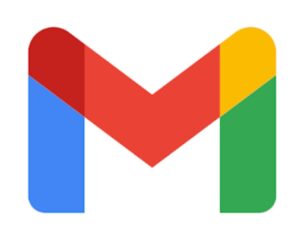
特に理由はありません。Sparkなどの他のメールアプリでも全然構いません。
純正のメールアプリよりは、GmailやSparkのほうが使いやすい…というくらいです。
活用例
- 個人メール → Gmail
- 副業メール → Spark
- 本業との連携 → Apple純正メールアプリ
同時並行でそれぞれのメールを見れるように、あえてメールアプリを分けています。
本業に関してのふとした時のメモやタスクなどは、会社のメールアドレス宛にメールして忘れないようにしているので、それ専用に一つアドレスを用意しています。
ショートカットアプリを組み合わせると、より一層便利ですよ。
Googleドライブ
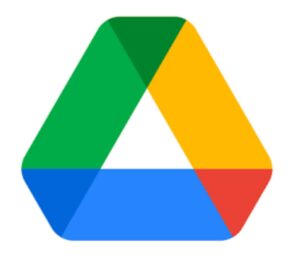
- 無料で利用できる容量が多いクラウドストレージ
- Googleドキュメントが使える
- Googleスプレッドシートが使える
Googleドライブは無料で15GBまで使えます。
OneDrive:5GB、Dropbox:2GB、iCloudドライブ:5GBと、他のクラウドストレージアプリよりも圧倒的に無料で使える容量が多いです。
ただし、Googleフォトもカウントされるので、写真はAmazonフォトに保存したほうがいいですよ。
プライム会員なら、写真を無制限でAmazonフォトに保存できます。
»プライム会員の申込みはこちら
活用例
- オーディオブックの添付資料の保存
- 読書メモ(スクショ)の保存
- ちょっとした文書類(子供の習い事の月間カレンダーなど)
iPhone、iPad、PCのいずれでも確認したいものだけ保存しています。
Trello
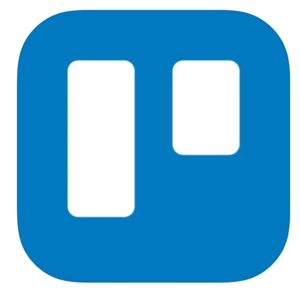
- カンバン方式で直感的にタスク管理ができる
- タスク内に、説明・コメント・添付ファイルを自由につけられる
すでにNotionを使用している人なら、NotionでもOKです。
ただ、Notionは結構複雑なので、初心者にはTrelloのほうがシンプルで使いやすいでしょう。
活用例
- 副業のタスク管理
- ブログ記事のネタ帳
「するべきこと → 作業中 → 今すぐやる → 完了」と分けて見える化してやることで、「いますべきこと」に集中できるようにしています。
こんな感じ。
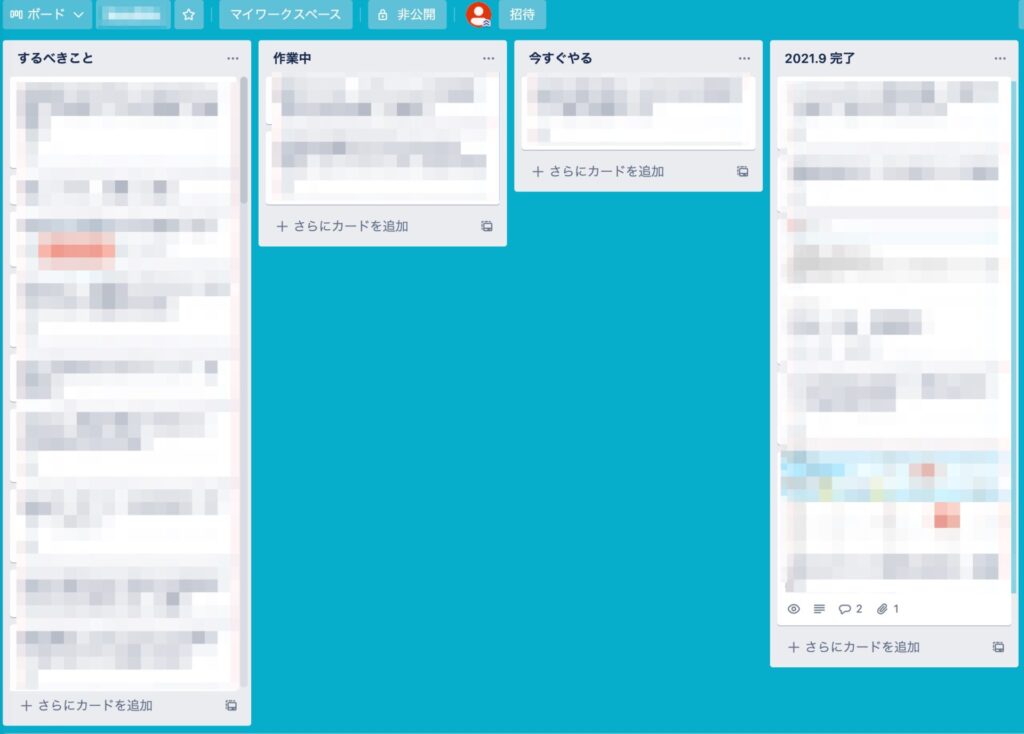
OneNote
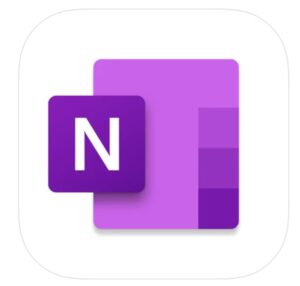
- テキスト、手書きメモ、画像など何でも記録可能なノートアプリ
- 同期できる端末が無制限
- Office Lenz機能も使える
いろんなノートアプリがありますが、無料で最も使える範囲が広いのがOneNote。
人気のEvernoteとの違いは同期できる端末数です。Evernoteは無料の場合は2台までしか同期できません。
活用例
- プライベート関係の書類やメモ → OneNote
- 仕事中のちょこっとメモ → 純正メモ
- 打ち合わせノート → GoodNote5
打ち合わせノートだけは、有料アプリのGoodNote5を利用しています。無料でやるなら、OneNoteでノートブックを切り替える方法でもOKです。
Last Pass
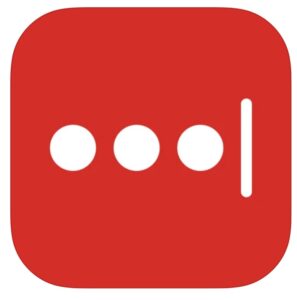
- 無料で使えるパスワード管理アプリ
- モバイル端末なら、無制限で同期可能
- Webサイトだけでなく、アプリのパスワード入力も爆速化
- 自動パスワード生成もしてくれる
1パスワードなどの他のパスワード管理アプリは有料なので、無料がいいならこれ一択です。
活用例
- iPhone、iPadで入力するパスワード類はすべてここに保存
シンプルにこれだけです。Last Passにログインするときのパスワードだけは忘れないようにしましょう。
Documents
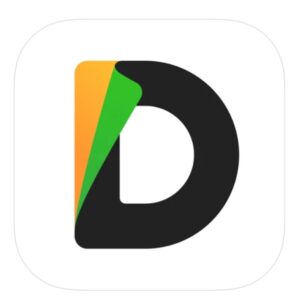
- ファイルのビューワーとして優秀
- Word、Excel、パワポすべて閲覧できる
- クラウドストレージ内のファイルにもアクセス可能
純正ファイルよりも閲覧性能が優れています。
活用例
- ファイルの保存 → 純正「ファイル」アプリ
- 共有したいファイルの保存 → Googleドライブ
- ファイルの閲覧 → Documents
Documentsにファイルを保存すると、設定したクラウドストレージに保存されてしまいます。
なので、基本的には純正「ファイル」アプリに保存し、共有したい場合はGoogleドライブに保存。
閲覧はすべてDocuments、というふうに分けています。
X mind
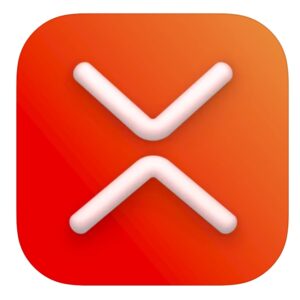
- 無料利用範囲が広いマインドマップアプリ
- 数量無制限でマインドマップを作成可能
- マップデザイン多数。
- 同期できる端末数も無制限(iCloud経由)
5種類くらいのマインドマップを試してきましたが、無料で使える範囲の広さはこれが一番。操作性も軽やかで抜群です。
活用例
- ブログ執筆時の記事構成
- 頭の中を整理するときのロジックツリー作成
ブログ下書き前の記事構成で使用するのがメインです。もうこれなしでは長文を書けないですね。
iPadを本気で使いこなすなら、セルラーモデルにしよう

アプリは無料でも充分ですが、iPadだけは購入時にセルラーモデルにしたほうがいいですよ。
理由は以下。
- データ通信のみなら、そんなに高くない
- 動画視聴だけ気をつければ、2GBもあれば充分
- 瞬時に使えるので、人前で使ってももたつかない
- 「テザリングしなきゃ」の一手間がなくなる
- モバイルバッテリーを持ち歩かなくて良い
iPhoneでテザリングするという手もありますが、iPhoneのバッテリーを消耗するという懸念があります。
バッテリーの心配をしながら、毎回iPadを使用するのってなんかイヤじゃないですか?
かといって、毎回テザリングのON-OFFを繰り返すのもめんどくさいし、そのひと手間がiPadの使用をおっくうにさせます。
デスクの整理整頓と同じですね。
物を取り出すときに”そこにあるものを動かしてからでないと、それを取り出せない”。
こんな状態だと取り出すのが面倒になり、ずっと引き出しに眠ったまま…という状態になりますよね。
というわけで、本気でiPadを使いこなすなら、セルラーモデルをおすすめします。
おすすめの格安SIMは【IIJmio】
おすすめは「IIJmioのeSIM」。
月額500円程度〜と安く、eSIMに対応しているので即日利用可能です。
くわしくは、仕事用iPadの回線なら 「IIJmio eSIMギガプラン」が おすすめ!【価格破壊】をご覧ください。
おすすめのiPad
- 初めてiPadを利用する人 → iPad無印(第9世代)
- 手書き作業をたくさんする人 → iPad Air4
- できるだけ荷物を少なくしたい人 → iPad mini6
iPad Proはクリエイター向けなので、一般の人にとってはオーバースペックです。
iPad無印でもApple Pencil(第一世代)で手書き入力ができるので、充分です。
初めてiPadに挑戦する人は、まずはここから始めてみてはいかがでしょうか?
今回の記事は以上です。