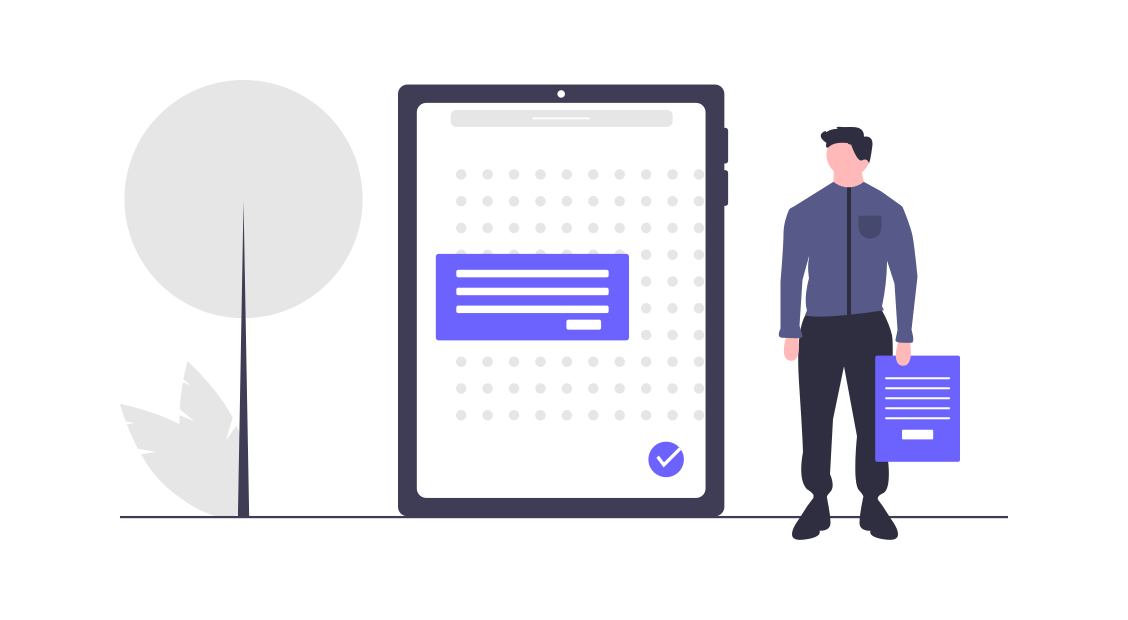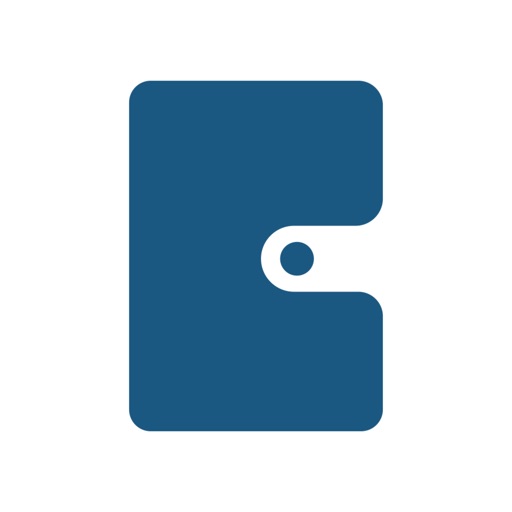みなさんタブレットは使っていますか?
多くの方は、11インチや12.9インチなどの大画面のタブレットを
選択されていますよね。
たしかに、大画面での操作は爽快感もあり、
大画面で見る動画などは迫力もあります。
でも、よく考えてみてください。
みなさんはどれくらいの頻度でタブレットを操作していますか?
商談の時ですか?自宅でYouTubeを見る時ですか?
きっとスマホを操作している時間の方が長いのではないでしょうか。
なぜスマホの方が長いのか。
それは「機動性に優れる」からです。
要は、小さいからです。小さいは正義なのです。
大きいと持ち運びが面倒になります。
カバンから出すのもおっくうになります。
するとどうなるか。
そう、単純に使う機会が減るのです。
せっかく高いお金を出して購入した良いデバイスが、
宝の持ち腐れになってしまいます。
これらの問題を全て解決してくれるのが「iPad mini」です。
第5世代となり、Apple Pencilに対応したことで名実ともに
「最強」になりました。
とにかく全てのビジネスパーソンにオススメしたい。
それくらいオススメのアイテムです。
僕自身が10ヶ月間、仕事にプライベートに使い倒した感想をレビューしますので、
ぜひ参考にしてください。
本記事の内容
- Windowsタブレットとの比較
- iPad mini5の特徴
- iPad mini5の具体的な活用方法
- iPad mini5がオススメな人
本記事を読んでいただければ、自分にiPad mini5が合っているかどうかがわかり、
活用できるかどうかが判断できます。
それではいきましょう。
Windowsタブレットとの比較
はじめに、Windowsタブレットとの比較を説明します。
結論として、iPad miniの圧勝でした。
ちなみに、以前使用していたWindowsタブレットはコレです。
価格はiPad miniとほぼ同じくらいですが、
iPad miniを買うことをおすすめします。
surfaceなどの上位機種ならまた違うのかもしれませんが、
そうなると価格も全然変わってくるので、比較はしておりません。
指紋認証
皆さんそうだと思いますが、このコロナ禍において
指紋認証の有り難みを改めて実感しました。
Windowsタブレットはパスコード入力だったので、毎回4桁のパスコードを入力する必要がありました。
これが地味にめんどくさい。
考え事してて自動オフになった時にも毎回パスコード入力しないといけないので、テンポが狂います。
FaceIDでもいいのですが、マスクをしていると認識されないので、指紋認証(TouchID)がベストですね。
UIが素晴らしい
言わずと知れたiPadOSなので、直感的に操作できるのでストレスがありません。
イメージ的には「 iPhoneを大型化」した感じ。
一方で、Windowsタブレットの方は、「Windowsパソコンを小型化」した感じ。
なので、きっとコンセプトが違うんだと思います。
ただ、その違いが操作性に如実に現れます。
細かいことですが、アプリひとつ立ち上げるにしても
Windowsタブレットはダブルクリックしなければいけない。
このワンクリックの差が積み重なるととてつもなく大きな差になります。
Androidタブレットは触ったことありませんが、
やっぱりiPadOSは素晴らしいんだなと改めて実感しました。
アプリが豊富
タブレットシェアNo. 1だけあって、アプリがとても豊富です。
しかも、YouTubeなどで様々なアプリが紹介されているので情報収集もしやすい。
無料アプリも豊富なので、有料アプリを買わなくても充分に大活躍します。
Apple Pencilが秀逸
iPad miniが第5世代になって大化けした最大の要素がコレです。
Apple Pencil(第1世代)によってメモやノートとしての活用法が大幅に拡がりました。
しかも、ラグがほとんどないので、書いていても全く違和感がありません。
(とくに純正メモアプリ)
この辺りもiPadの方が一枚上手だなと感じました。
画面回転ロックが瞬時にできる
これも地味に有難い。
コントロールセンター(画面の右上隅から下にスワイプ)で
瞬時に回転ロック及びロック解除ができます。
Windowsタブレットは実は出来ませんでした。
というか、やり方が分からず、ネットで調べても情報量が少ないため
すぐに解決できないので諦めました。
ベッドで寝ながらいじったり、横置きでメモを取ったりなど、回転ロックを瞬時に切り替えたい場面で大活躍します。
なんでもサクサク
iPad miniはカクツキがなく、なんでもヌルヌル動きます。
しかも画面も精彩でキレイだし、動作も早いのでストレスもありません。
文字もキレイに見えるので、入力していてとても気持ちいいです。
(ただ、たまに固まります・・・)
iPad miniの素晴らしいところ
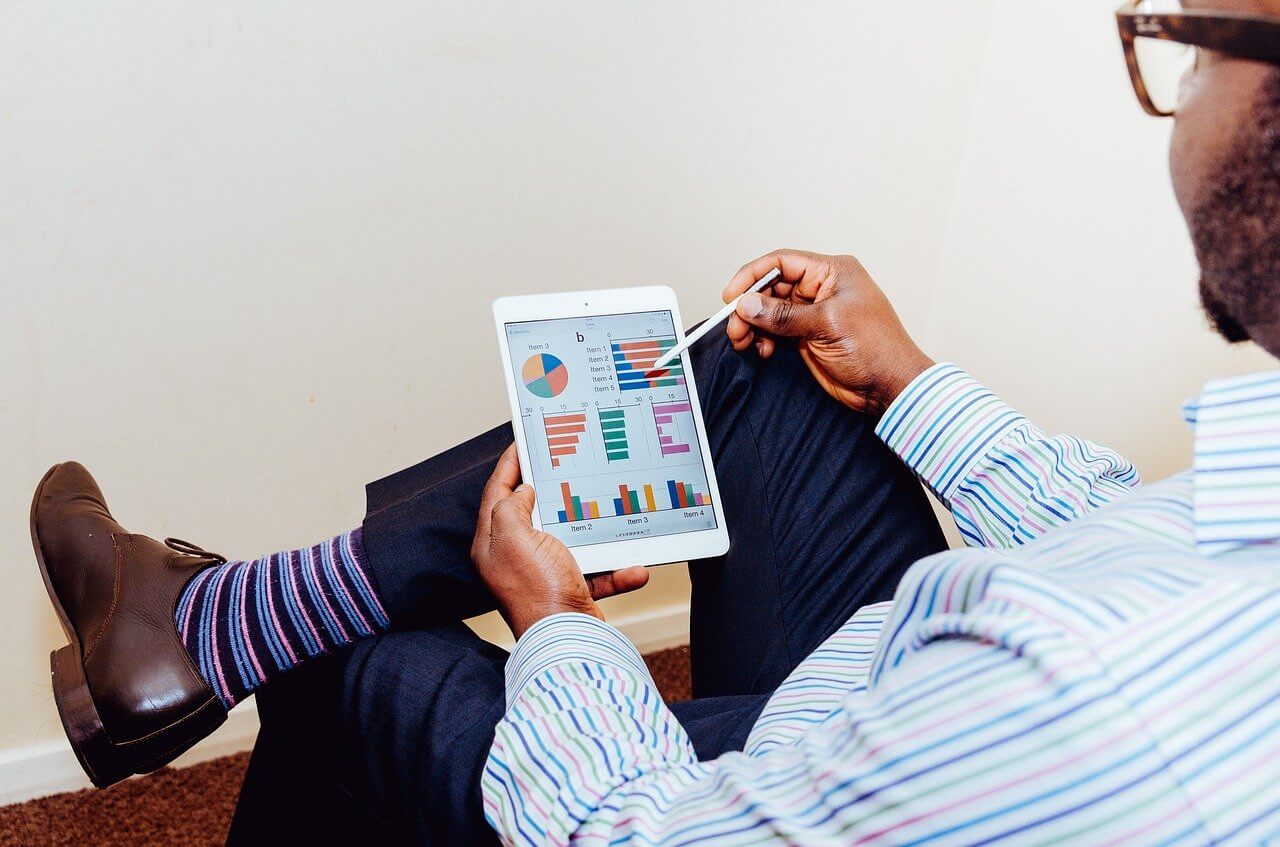
詳細なサイズやスペックは、Apple公式サイトや他のブロガーさんの記事がたくさんあるので割愛します。
僕が実際に使用した感想を紹介していきます。
バッグと名のつくものほぼ全てに入る


こんな感じのショルダーバッグにも入ります。
スマホとか財布、キーケースと一緒に入れても全然問題ありません。
これ実はめちゃくちゃ重要なんです。
僕自身、てか男性みんなじゃないかな。手ぶらでいたいんです。
出来るだけ荷物持ちたくないんです。
それだけで一気にめんどくさくなります。
iPad miniなら「ちょっとコンビニ行ってくるわ」くらいの荷物で出発できるので、持ち出す際の心理的ハードルがほぼゼロです。
そのため、使用頻度が他のタブレットを圧倒してきます。
なんなら、スマホはiPhoneSE2とかの小さいモデルにしてほぼ通話専用にし、
ネット通信関係は全部iPad miniにやらせてもいいかも、と思うくらいです。
実際、最大サイズのiPhoneだと10万円以上するので、それなら小型の「iPhone + iPad mini」の組み合わせのほうがコスパが良いような気がします。
Plannerが使える
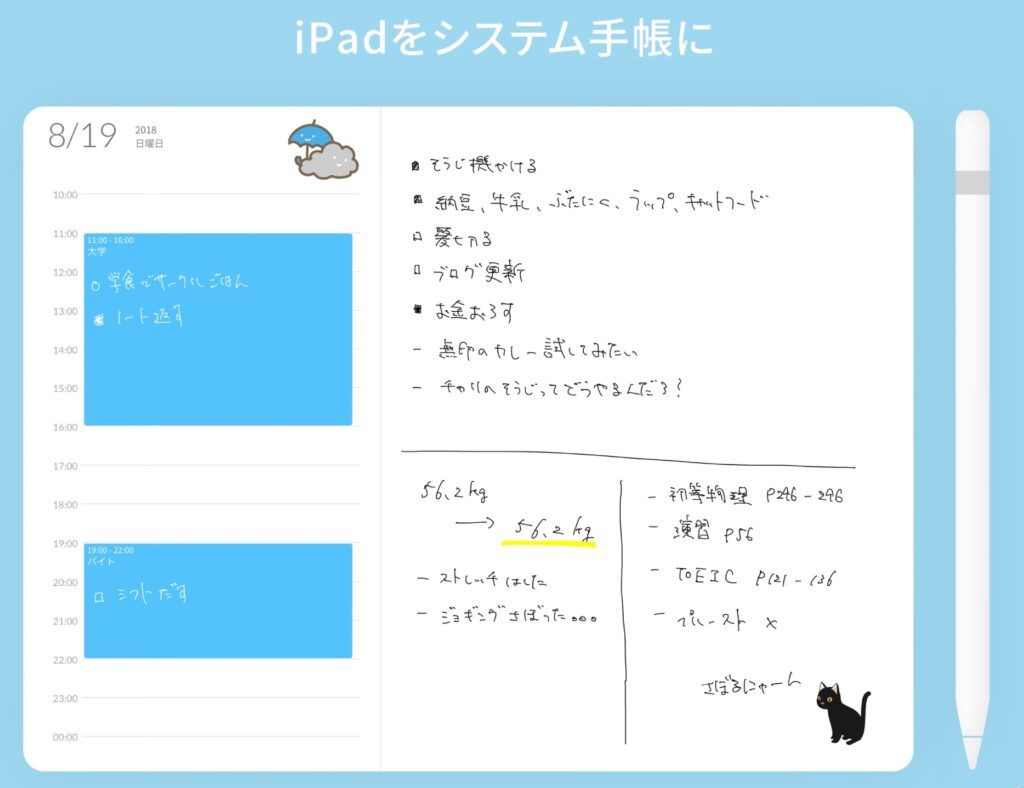
YouTubeで紹介されている動画を見た瞬間に「コレだ!」と一目惚れしました。
実は、とにかくこれが使いたくてiPad miniを購入しました。
やっぱり仕事の時には、電話しながらとか打ち合わせしながら
瞬時に手書きでスケジュールを書き込めるものが良かったので。
これが無料で使えるのは本当にありがたい。
少し脱線しますが、僕なりに感じたplanner活用のメリットをご紹介します。
手帳がいらなくなる
これのおかげで、仕事のスケジュール管理は全てiPad miniでできるようになりました。
仕事中は電話だったり打合せ中にスケジュールが決まることが多いので、手書きの方がやっぱり使いやすいんですよね。
僕はプライベートのカレンダーは別管理しているので、
仕事用は「Planner」プライベートは「Googleカレンダー」で分けています。
仮スケジュールの管理も楽ちん
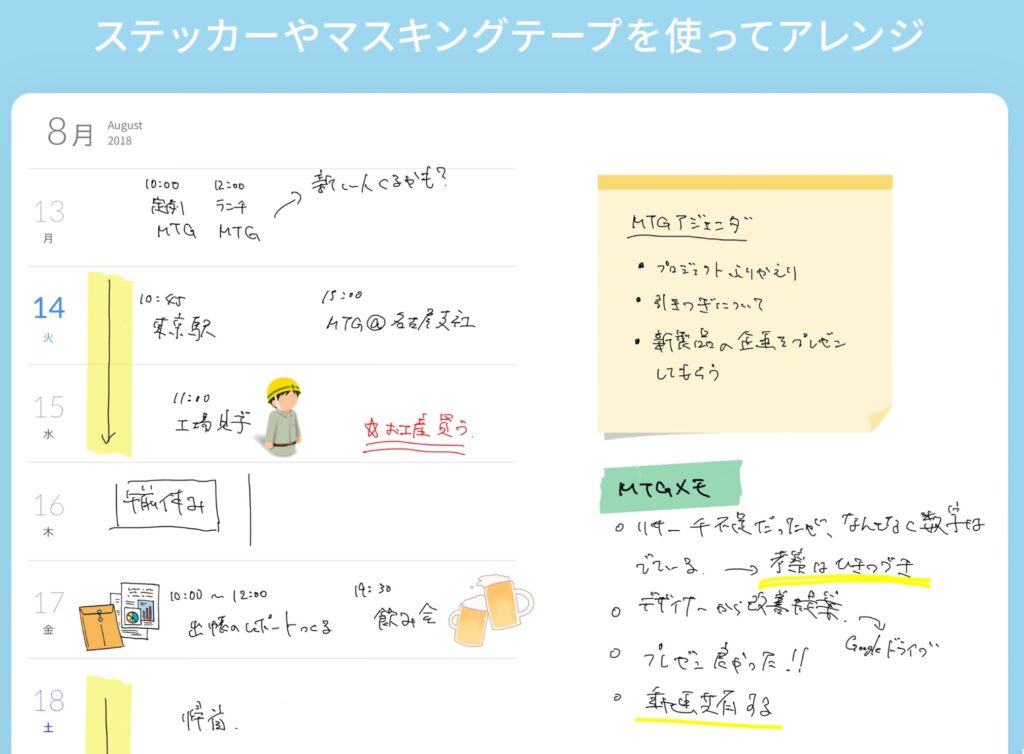
これは新たな発見でした。
「リフィル」を付箋のように使えるので、
確定する前の仮スケジュールの管理も見やすく管理できます。
例えば、顧客にアポイントを打診しているけどまだ返事がなく、
スケジュールを空けておかなければならないときなど。
アポイントが確定したらスケジュール欄の方に記入し、
リフィルは消去してしまえば、スッキリした状態を維持できます。
スタンプで効率化
スタンプが最初からたくさん用意されています。
これを活用することで、休暇や同行予定などの頻繁にある予定を
効率的に入力することができます。
OneNoteが超便利
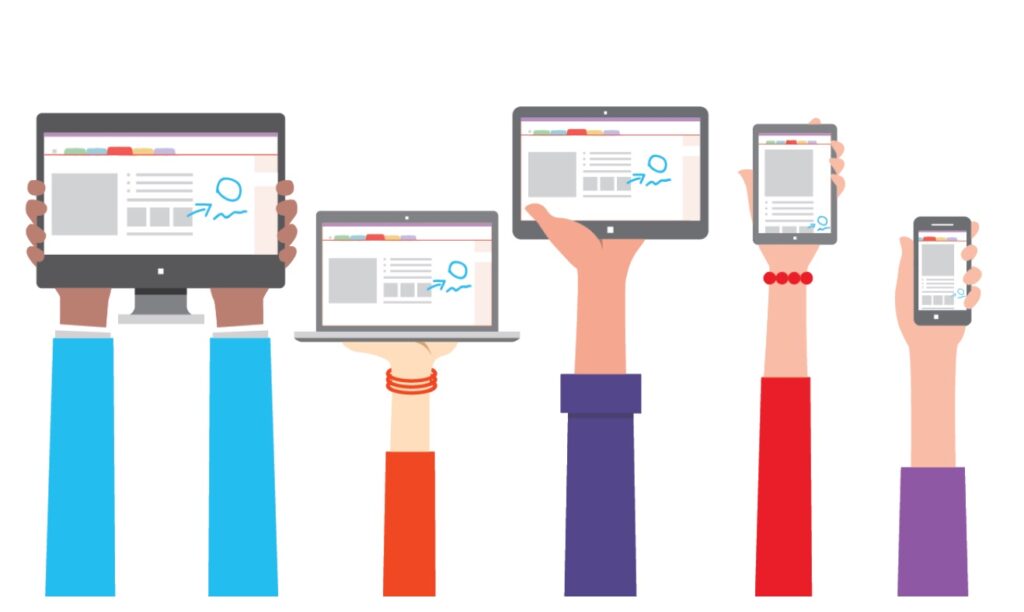
Apple Pencilと組み合わせることで、紙のノートがいらなくなります。
iPad向けには様々なノートアプリがあります。
Evernoteも使いましたが、会社員が無料で且つ仕事に使えるものだと「OneNote」が一番だと思います。
会社のPCからもアクセスできる
OneNoteなら、個人のアカウントを会社のアカウントに共有することができます。
PCがMacじゃなくても、iPad miniに手書きで書いたノートなどを同期して
確認することが可能となります。
(情報セキュリティなどに関しては、自己責任でお願いします)
但し、会社のアカウントにはiPad miniからはアクセスできません。
つまり、会社のPCからiPad miniの内容は覗けるが、
iPad miniから会社のPCは覗けないということです。
まぁセキュリティの意味でもこの方がいいと思います。
写真が撮りやすい
さすがにiPhoneには負けますが、iPad ProやiPad Airに比べると
はるかに写真撮影がしやすいです。
OneNote内で写真を撮影すれば、そのままApple Pencilで書き込み編集も可能なので、
いちいちExcelに貼り付けたりしなくてもOKです。
デスクの上に置きやすい

タブレットはデスクの上に直置きすると結構スペースを取ります。
紙とは違うので、デスクからはみ出しながら書くことも困難です。
直置きしても圧迫感がありません。
なので、すぐにメモをとる体制を整えることができます。
メモ帳にもなる
当然ながら、iPadではApple Pencilと純正メモアプリの相性が抜群です。
書き心地が快感で、直線や図形の自動補正もやってくれます。
これのおかげで「あのメモどこいった問題」が完全に無くなりました。
外付けキーボードがいらない
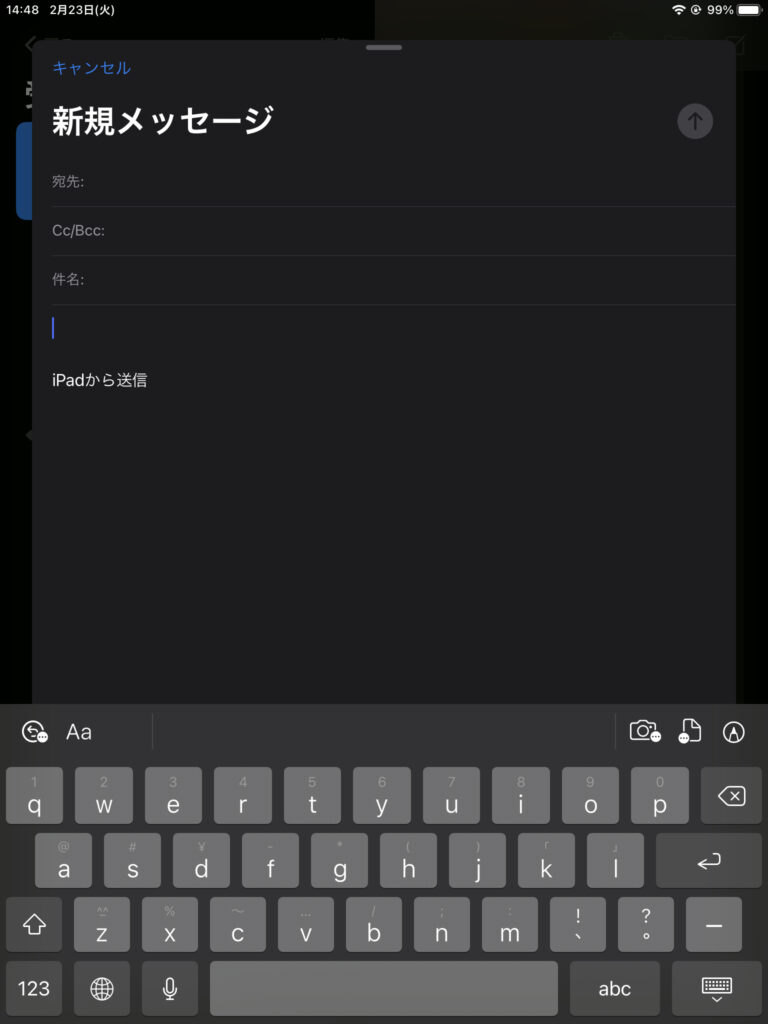
iPad miniは純正のMagic Keyboardや smart Keyboardに対応していません。
なぜAppleが対応させなかったのかが使用してみてわかりました。
単純にいらないからです。
iPad miniの場合、画面内キーボードがすごい打ちやすいんです。
中途半端にサードパーティのBluetoothキーボードを使用するよりも
遥かに早く入力ができます。
横向きだと男性の手でギリギリ届くくらいですが、
縦向きにすると親指で快適にキーボードを打てます。
予測変換も優秀なので、パソコンとスマホの中間のいいとこ取りでの入力ができます。
というか、予測変換はスマホやタブレットのほうが優秀なので、
近い将来入力速度もPCを超えるかもしれませんね。
読書する機会が圧倒的に増えた
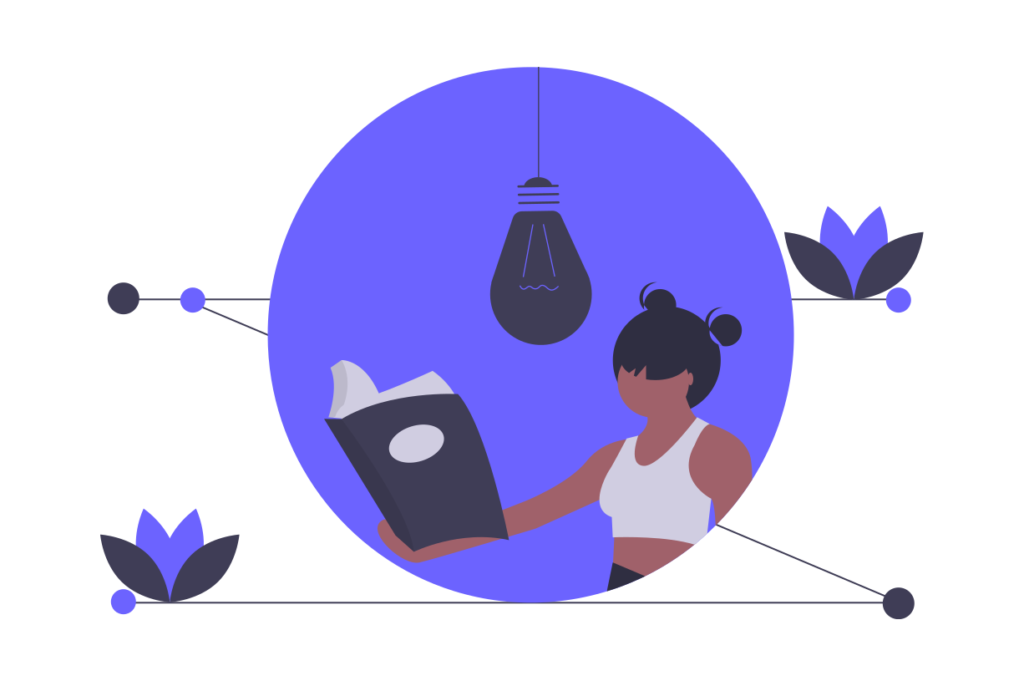
僕自身、全く活字を読まない人間でした。
夏休みの読書感想文以外は漫画しか読んできませんでした。
図書館とか行くとすぐに眠くなって寝てしまうし、
本屋に行くとなぜかトイレに行きたくなる人間でした。
そんな僕がiPad miniによって本を読むようになった理由を簡単にご紹介します。
就寝前の読書が可能
当たり前ですが、紙の本は電気を消すと読めません。
なので、僕みたいな活字に慣れていない人間は、
「よし、読もう!」と気合を入れないと読めないので、
どんどん読むのがおっくうになってしまいます。
結果、自然と本から距離を置くようになりました。
電気を消して寝る前にちょこっと本を読んで
眠くなったら寝ようみたいな読み方ができます。
要は、気軽に読めるようになったのです。
しかもiPad miniは軽いので、
横になりながら読んでも苦にならないのでベストです。
Kindleで読書しながらTwitterでアウトプットが可能
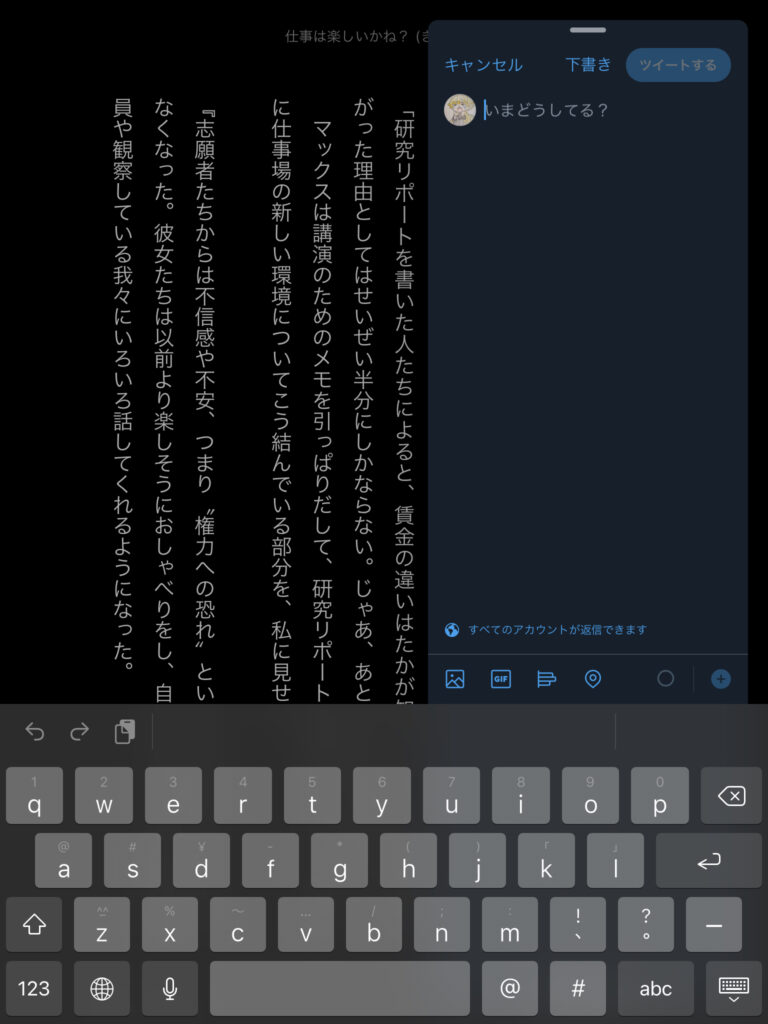
知識を記憶に定着させる有効な方法として
「インプットしながらアウトプットする」
という方法が有名ですよね。
iPad miniを使えば、まさにこれをベッドの中から実践できます。
具体的には、Split ViewやSlide Overを使用することで片方の画面でKindleを表示し、片方の画面でTwitterを表示します。
そうすることで、読みながら気に入った部分や自分の考えを
その場で瞬時に言語化して発信することができます。
ただぼんやりと読書するよりも遥かにインプット効率が上がるのでオススメです。
メモ
Split Viewとは、すごく簡単に言えば画面分割です。
Slide Overとは、今開いているアプリの前に2つ目のアプリを表示することです。
Twitterのように、不要なときは非表示にし、必要なときだけ瞬時に表示したいようなアプリはSlide Overのほうが向いています。
詳細や具体的なやり方はApple公式サイトを参照ください。
意外とバッテリーが長持ちする
バッテリー切れで困ったことは、正直一度もありません。
50%を切っていても余裕で1日持ちます。
日中はメインがApple Pencilでのメモなのでそのせいかもしれませんが
あまり心配することはありませんでした。
指紋認証がやっぱり良い
このコロナ禍で、マスクをしながらでも難なくロック解除できるのはやっぱり有難いですね。
最近は画面ロックだけでなく、Last passや楽天市場などのアプリでも
パスコード入力の代わりに役立つので、結構使用頻度は多いです。
全くエラーになりません。
僕が使用しているAndroidスマホは画面内Touch IDなのですが、
そっちは頻繁に読み取りエラーが出るのに対し、iPad miniは全くエラーが発生しません。
やっぱりAppleってすごいですね。
物足りない点
素晴らしいところばかり書いてきましたが、
10ヶ月間使ってみて分かったイマイチな点や物足りない点、改善して欲しい点も
ご紹介していきます。
Apple Pencilの充電を気にしないといけない
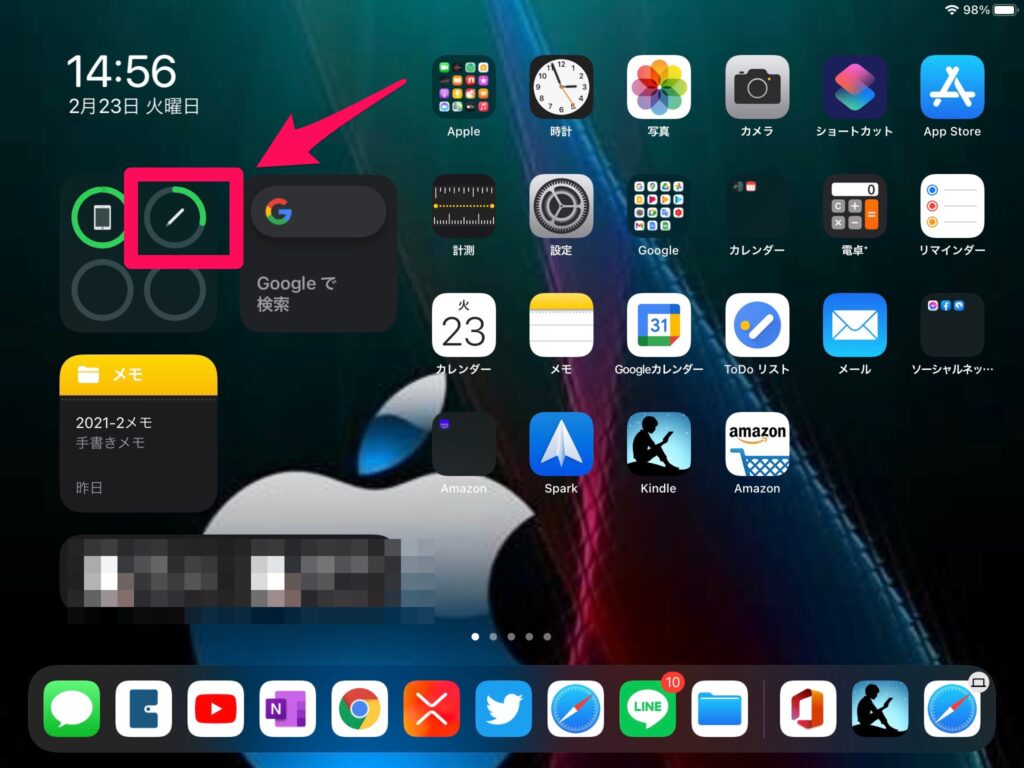
「なぜか反応しないなぁ」と思ったらApple Pencilの充電が切れていて、
メモが取れない時がありました。
また、長時間Apple Pencilを使わないと
たまにペアリングも解除されていることもありました。
わざわざLightningコネクタに繋いでペアリングしないといけないので、
そのときは正直面倒くさいです。
ウィジェットにApple Pencilのバッテリー残が表示されるので、
そこで常にバッテリー残を把握しておく必要があります。
(Apple Pencil第2世代対応が羨ましい…)
Apple Pencilを取り出すのがめんどくさい
またまたApple Pencilの話です。
iPad mini5は、Apple Pencil第1世代のみの対応なので、
マグネット固定ができません、(もちろん充電も)
なので、毎回毎回ケースの収納から取り出さなければいけません。
電話がかかってきてすぐメモを取りたい時などは
スピーディーさに欠けることが正直あります。
一応、デスクにスタンバイさせることで対策することはできますが、
それもひと手間かかります。
画面が小さい
メモを取るレベルでは問題ありませんが、ノートとして使おうとするとやはり小さく感じます。
ガッツリ文字を書こうとするとやや窮屈になるので、
これまでA4サイズなどの大きめのノートを使用していた人にとっては
物足りないかも知れません。
書く画面自体は小さいですが、書ける範囲は無限(アプリによる)にあるので、
慣れてしまえばそんなに苦ではなくなってきます。
また、ブラウジングしたときにタブレットだとPC画面で表示されるので、
iPad miniではどうしても文字が小さめに表示されます。
読めなくはないですが、ピンチイン・ピンチアウトする機会はどうしてもでてきます。
まとめ:この性能でこの価格はコスパ抜群

いかがだったでしょうか?
iPad mini第5世代は、iPad Proのほぼ半額で購入できます。
にも関わらず、操作性が抜群でストレスがほぼなく、
利用頻度が他サイズのタブレットを圧倒しているのでコスパ抜群です。
もう一度、良かった点・物足りない点をおさらいします。
良かった点
- Apple Pencilが秀逸
- バッグと名のつくものほぼ全てに入る
- 「planner」が使える
- 手帳がいらなくなる
- 「OneNote」が便利
- 写真が撮りやすい
- デスクの上に置きやすい
- メモ帳にもなる
- 外付けキーボードがいらない
- 読書する機会が増える
- 「インプットしながらアウトプット」が可能
- 指紋認証の精度が高い
【物足りない点】
① Apple Pencilの充電を気にしないといけない
② Apple Pencilを取り出すのがめんどくさい
③ 画面が小さい
こんな人にオススメ
これらをふまえると、iPad mini5はこんな人におすすめです。
こんな方におすすめ
- システム手帳を持ち歩いている人
- メモ魔の人
- タブレットデビューする人
- Apple Pencilを使いたい人
- ペーパーレスを目指している人
- いつでもどこでもすぐに読書したい人
- スマホの画面だとちょっと小さいなと思っている人
Wi-Fiモデルかセルラーモデルどっちがいい?
とにかく利便性を重視するなら、セルラーモデルのほうが便利なのでいいと思います。
カーナビとしても使えるので。
今はテザリングするのもだいぶ手軽にできるようになったし、
ショッピングモールなど大抵のところは無料Wi-Fiが飛んでいます。
なにより、ランニングコストがかからないのが大きいですね。
Apple Pencilを使い倒してメモやノートを中心に使用する予定の人は、
Wi-Fiモデルでも充分だと思います。
iPad mini5を使い倒して、できるビジネスマンへの第一歩を踏み出してください。
それではまた別の記事でお会いしましょう。
最後まで読んでくださりありがとうございました!