
P Cでは認識するのに、iPadでポータブルSSDがなぜか認識しない。データ転送をやろうと思ったのにできない。どうしたらSSDが使えるようになるんだろう・・・
こんにちはしげぞう(@nK81352007)です。
こんな悩みを解決します。
本記事の信頼性

- koublog 管理人
(ブログ収入:月5桁達成)
- iPad系サラリーマン(営業職)
(iPad仕事歴:5年、営業歴15年)
- オーディオブック信者
(累計330作品、1000時間以上再生)
本記事を書いているぼくはブログ歴2年です。副業でブログを初めて、月5桁を達成できました。iPadとオーディオブックを愛しています。
結論としては、解決策は以下の2つ。
- ファイルシステムをexFATに変更する
- パスワード保護を解除する
この2つ、もしくはどちらかひとつを実行すれば解決できます。
僕自身、 iPad mini6を購入して意気揚々とポータブルSSDを使おうと思ったら、全然認識してくれなくて四苦八苦しました。
色々と調べた結果、無事解決できたので、そのやり方をシェアします。難しい用語の解説も含めて、パソコン初心者にもわかるように解説していますのでご安心ください。
本記事は、SDSSDE 61-1T00(San Disk)を使った記事となっています。ただ、他のポータブルSSDでも基本的に同じだと思いますので、別のSSDを使用していて同じ悩みを抱えている方の参考にもなると思います。
iPadで使えるポータブルSSDを探していて、どれを購入すすればいいかわからない人は、このSDSSDE 61-1T00(San Disk)を購入しておけば間違いありません。
それではいきましょう。
【San Disk】iPadでポータブルSSDが認識しない時の2つの解決策

繰り返しになりますが、解決策は以下の2つ
- ファイルシステムをexFATに変更する
- パスワード保護を解除する
この2つ、もしくはどちらかひとつを実行すれば解決できます。
それぞれ詳しく解説していきます。
ファイルシステムをexFATに変更する
SDSSDE 61-1T00(San Disk)は、既定のファイルシステムがNTFSになっています。でも、iPadはこのNTFSに対応しておりません。
そのため、iPadが対応しているexFATにファイルシステムを変更してやる必要があります。
USBドライブは、データパーティションが1つのみであり、FAT、FAT32、exFAT(FAT64)、またはAPFSでフォーマットされている必要があります。USBドライブのフォーマットを変更するには、MacまたはPCを使用します。
引用元:Apple公式サイト
NTFSとは?
NT File System (NTFS) とは、Windows NT系の標準ファイルシステムである。
引用元:Wikipedia
exFATとは?
exFAT(イーエックスファット、Extended File Allocation Table)は、マイクロソフトによって2006年に導入されたプロプライエタリなファイルシステムである。USBフラッシュドライブやSDカードなどのフラッシュドライブ向けに最適化がされている。
引用元:Wikipedia
なかなか難しくてよくわからないと思いますが、一言でいうと、USBフラッシュメモリやSDカードで利用するには、exFATの方が適しているということです。
もっと詳しく知りたい方はもっと知りたい方は、こちらのサイト(外部リンク)が詳しく説明してくれているので参考になります。
NTFS→exFATへのフォーマット手順
SSDをフォーマットするにはPCが必要です。
実際のフォーマット手順は以下(Windows10の場合)
- ポータブルSSDとPCをUSBケーブルでつなぐ
- 「エクスプローラ」を開く
- パスワード保護でロックされている場合は、ロックを解除する
- 対象のSSDを右クリック
- 「フォーマット」をクリック
- 形式でexFATを選択
- 「クイックフォーマット」にチェックを入れて「開始」をクリック
これで完了です。
終わったら、ちゃんと反映されているか確認しておきましょう。
エクスプローラ→対象のSSDを右クリック→プロパティ で確認できます。
ファイル形式がexFATになっていればOKです。
パスワード保護を解除する
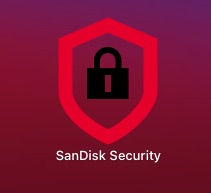
Appleから公式に発表されてはいませんが、色々と調査した結果、パスワード保護されているSSDはiPadでは認識されないということがわかりました。
パスワード保護を解除すると認識されるようになったので、間違いありません。(PCでは、パスワード管理ソフト保護されていても認識されます)
パスワード保護解除の手順
- パスワード保護を設定したPCを立ち上げる
- San Disk Securityアプリ(パスワード保護したアプリ)を開く
- Securityの設定を編集
- 「パスワードを削除」を選択
- パスワードを入力
- セキュリティ設定の更新
これでOKです。
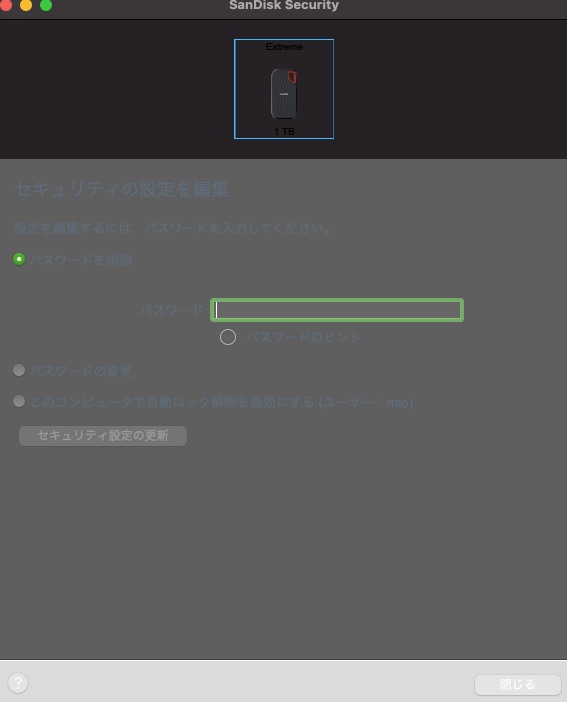
この2つが完了したら、再度iPadにSSDを接続してみてください。SSDが認識されるようになっているはずです。
ファイル管理アプリはDocumentsがおすすめ
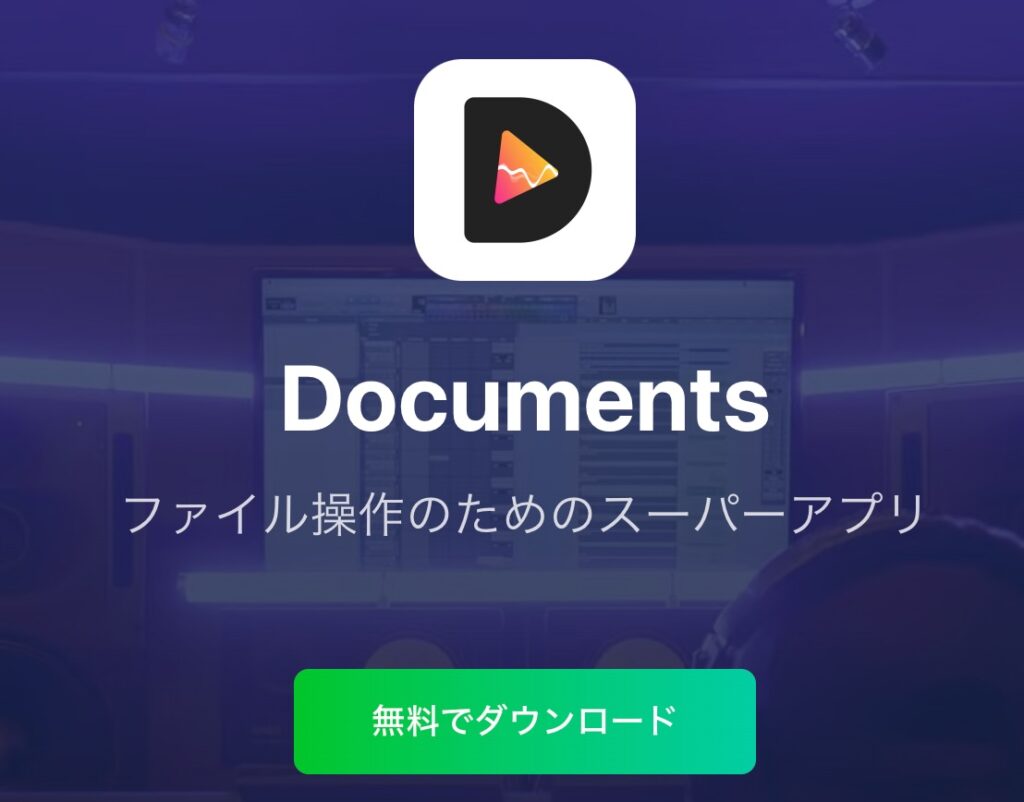
いかがでしょうか?iPadでSSDは使えるようになりましたか?
SSDも含めたファイル管理を行うなら、アプリはDocumentsがおすすめです。
純正のファイルアプリも悪くはないが、Documentsのほうがさらに優秀です。
Documentsが優れている点
- 各種クラウド内のデータも閲覧・編集できる
- Excel・Word・PowerPoint・PDFなんでも閲覧できる
- Split Viewにも対応済み
- Windows PCとのファイル共有も可能
これだけ機能がそろっていて、しかも無料というのがすごい。
もちろん純正ファイルアプリに保存したデータも閲覧・編集できるのでめちゃめちゃ便利です。iPadを購入したなら一番最初にいれておきたいアプリです。
利便性重視なら、iPadはセルラーモデルを
外出先でiPadをストレスなく使いたいなら、やっぱりセルラーモデルのほうがいい。ぼくも最初はWi-Fiモデルで充分だろうと思っていましたが、間違いでした。
一度モバイル通信の利便性を知ると、離れられません。
毎月の通信費が心配なら、iijmioが安くておすすめです。ぼくは2GB:440円/月のプランを利用していますが、ちょっとした文書データ・画像データのファイル共有なら、この容量で充分です。仕事用iPadの回線なら 「IIJmio eSIMギガプラン」が おすすめ!【価格破壊】で詳しく解説しているので、参考にしてください。
今回の記事は以上です。


