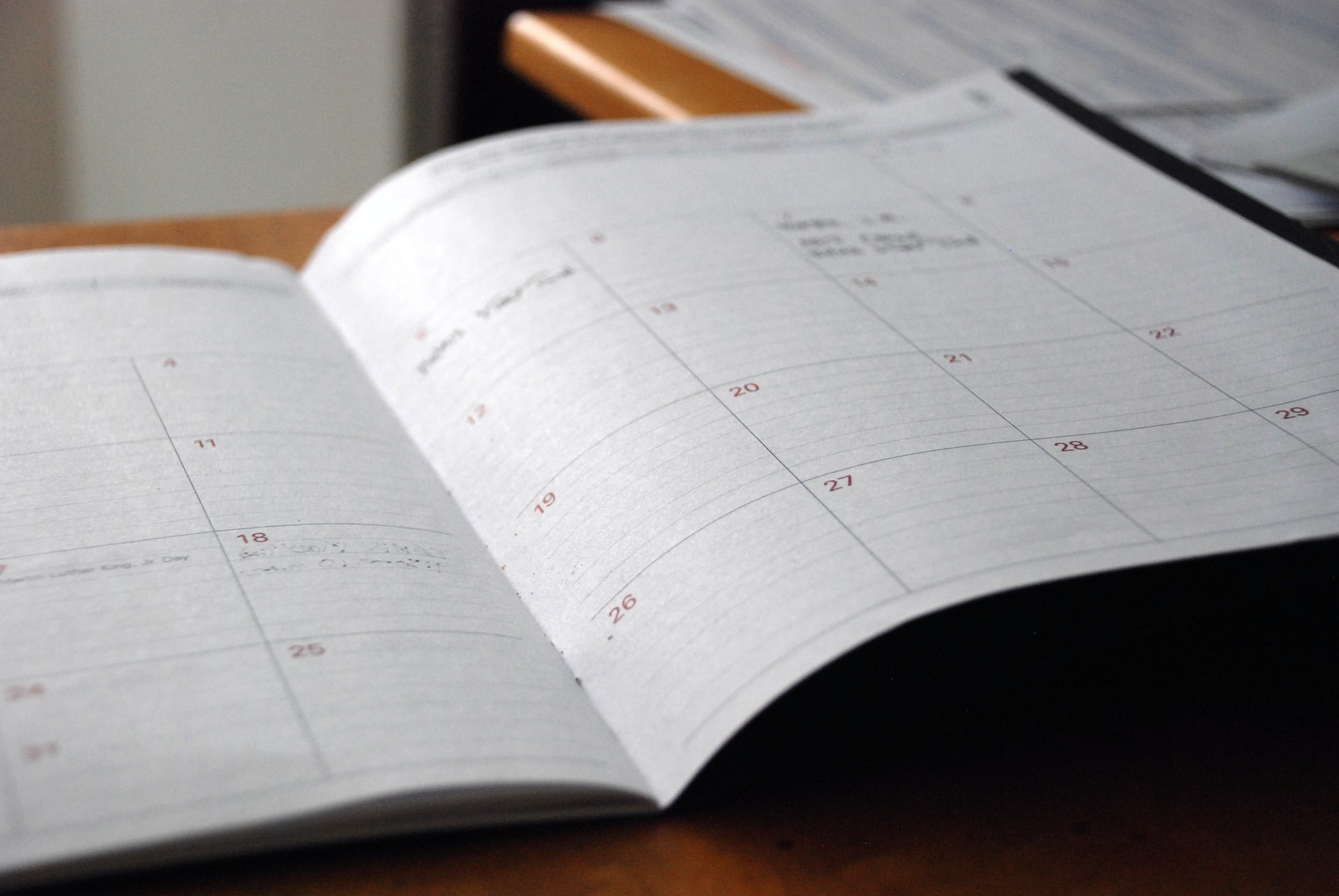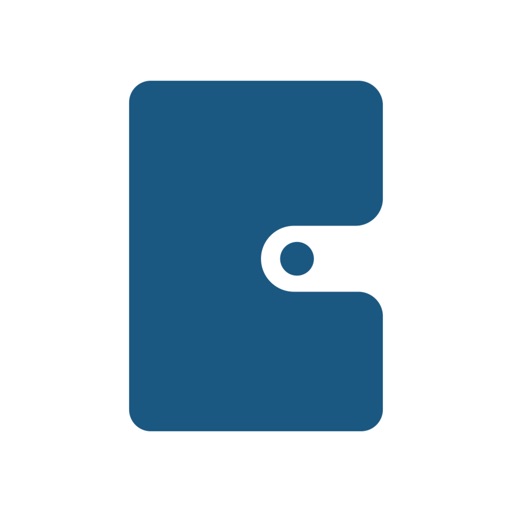会社の予定はOutlookで管理しているけど、セキュリティがかかっていて共有できない。Planner for iPadでスケジュール管理をしたいけど、二重管理になり面倒。自動で同期する方法はある?
こんにちは、しげぞうです。
今回は、こんな悩みを解決します。
本記事の信頼性

- koublog 管理人
(ブログ収入:月5桁達成)
- iPad系サラリーマン(営業職)
(iPad仕事歴:5年、営業歴15年)
- オーディオブック信者
(累計330作品、1000時間以上再生)
本記事を書いているぼくはブログ歴2年です。副業でブログを初めて、月5桁を達成できました。iPadとオーディオブックを愛しています。
Planner for iPadでは、スケジュールをデジタル入力すると月・週・日のどのページでもスケジュールが反映されるので、スケジュールはデジタル入力のほうがいいですよね。
一方で、会社員はOutlookでスケジュール管理している人が多いのですが、セキュリティがかかっているため個人のタブレットやスマホでは確認できません。
すると結局、Googleカレンダーなどの他のカレンダーアプリに入力し直さなければならないので面倒くさい。二度手間だし、転記し忘れるとダブルブッキングやすっぽかしの危険性がでてきます。
本記事では、この問題を解決する会社のOutlook予定表をPlanner for iPadに同期する方法を紹介しています。
結論から言うと、以下の順番につなげていけば実現できます。
- 会社Outlook予定表 → 個人Outlook予定表
- 個人Outlook予定表 → iOSカレンダー
- iOSカレンダー → Planner for iPad
これをやればPlanner for iPadの利便性を劇的に改善し、わずらわしいスケジュールの二重管理から開放されるようになります。
※セキュリティをかいくぐる抜け道的なやり方なので、実施に際しては自己責任でお願いします。
詳しい手順は、これから解説していきますので、ぜひ最後までご覧ください。
それではいきましょう。
会社のOutlook予定表を、Planner for iPadに同期する方法
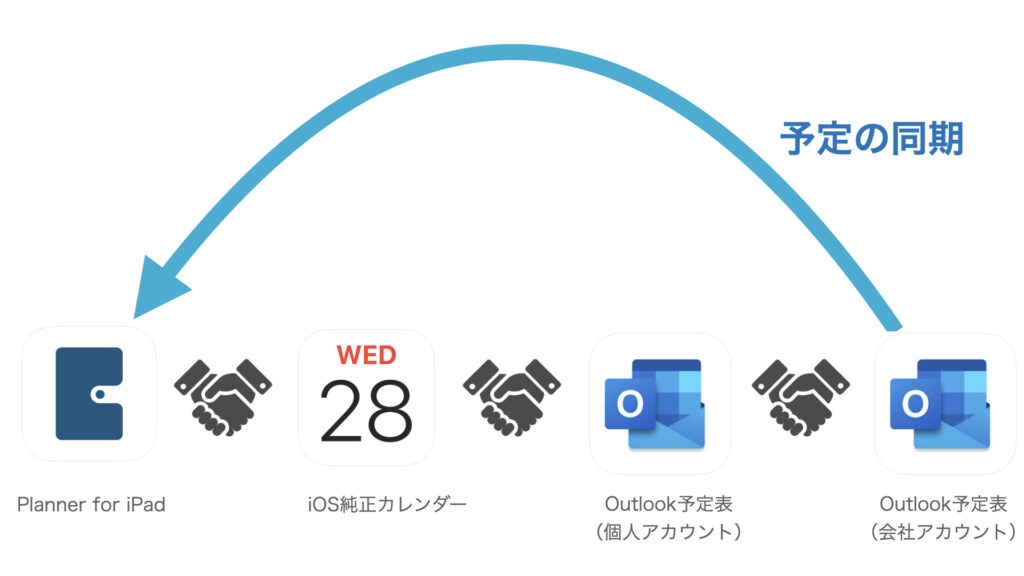
上記イラストの通り、順番に連携していきます。
- 会社Outlook予定表 → 個人Outlook予定表
- 個人Outlook予定表 → iOSカレンダー
- iOSカレンダー → Planner for iPad
では、具体的な手順をみていきましょう。
①:会社Outlook予定表 → 個人Outlook予定表 に共有する
会社でセキュリティ管理されているMicrosoftアカウントは、直接iOSカレンダーに共有することができません。
そのため、個人Microsoftアカウントを経由させて共有していきます。
操作がシンプルで済むので、Outlookの操作は全てWEB版で行います。
» WEB版Outlookのサインインはこちら
step
1共有する側(会社Outlook予定表)の操作
まずはじめに、共有する側(会社側)の操作から説明します。
会社Outlookを立ち上げる
→ 設定
→ Outlookの全ての設定を表示
→ 共有予定表
→ 予定表を共有する
→ メールドレスまたは連絡先を入力
→ 「すべての詳細を閲覧可能」を選択
→ 共有
実際の画面で説明しますね。
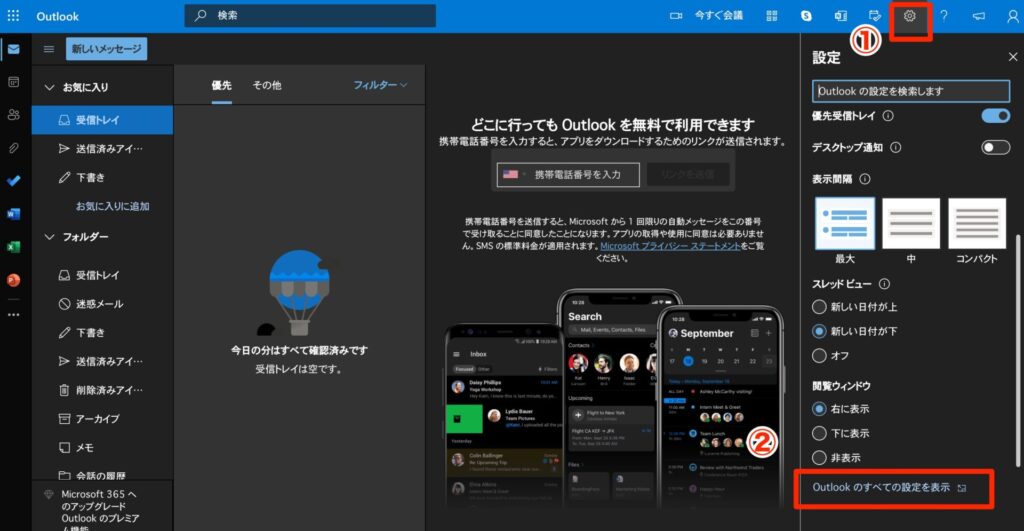
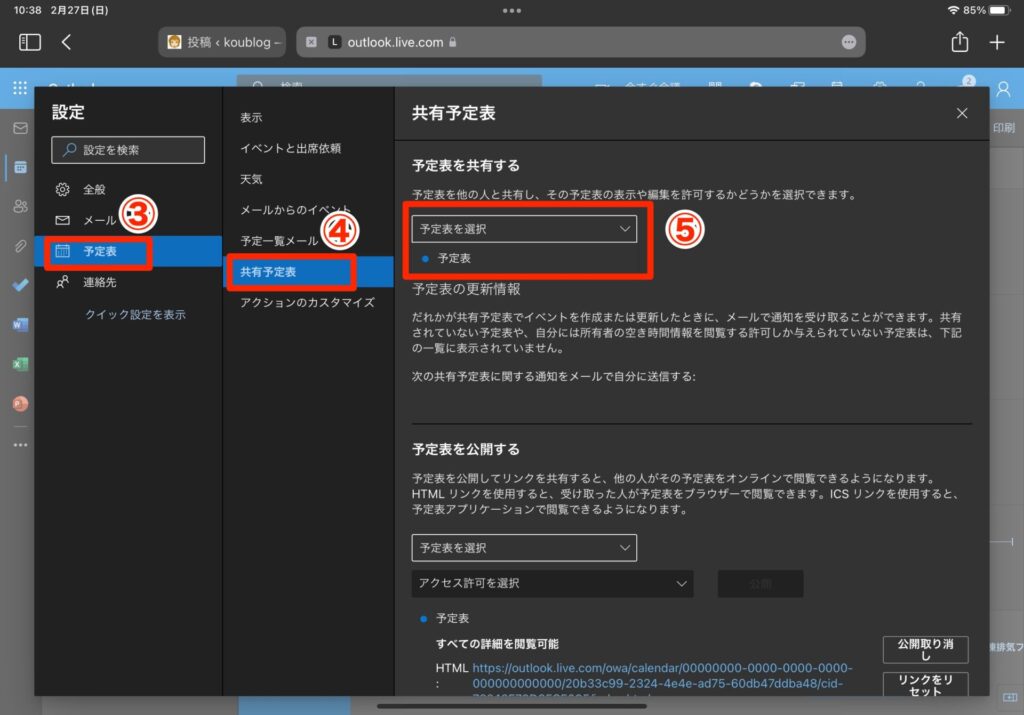
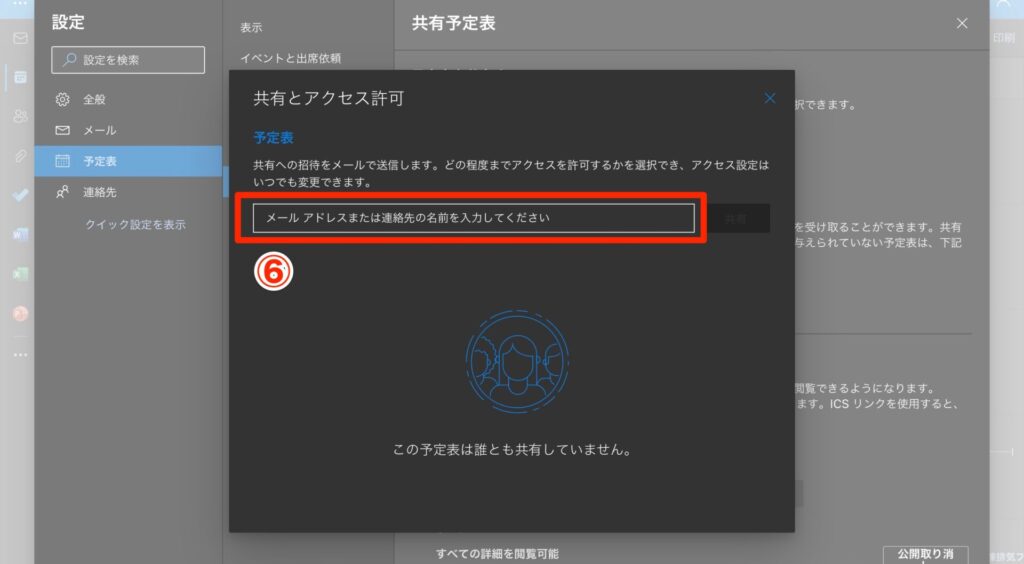
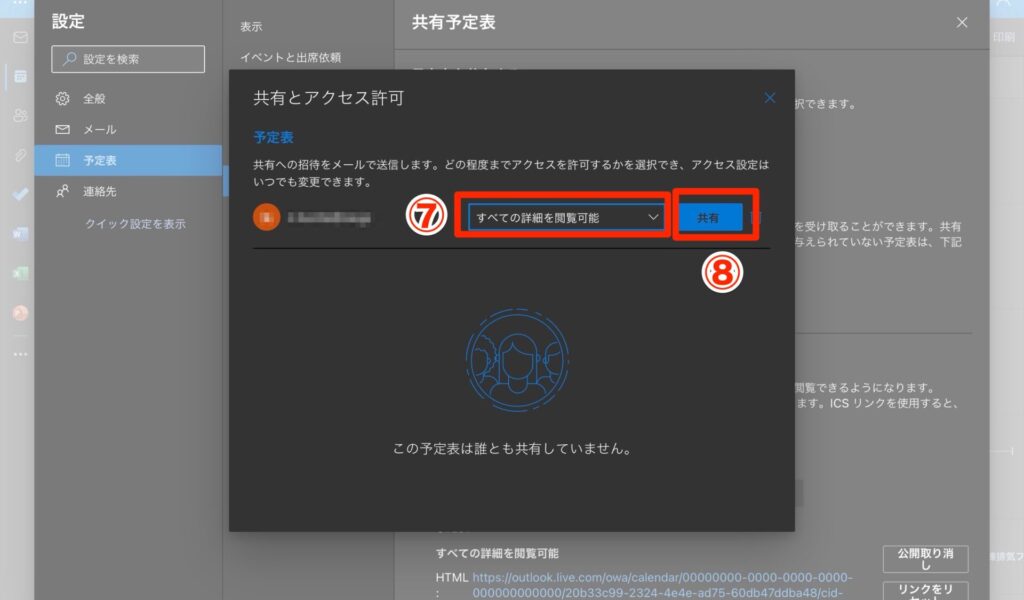
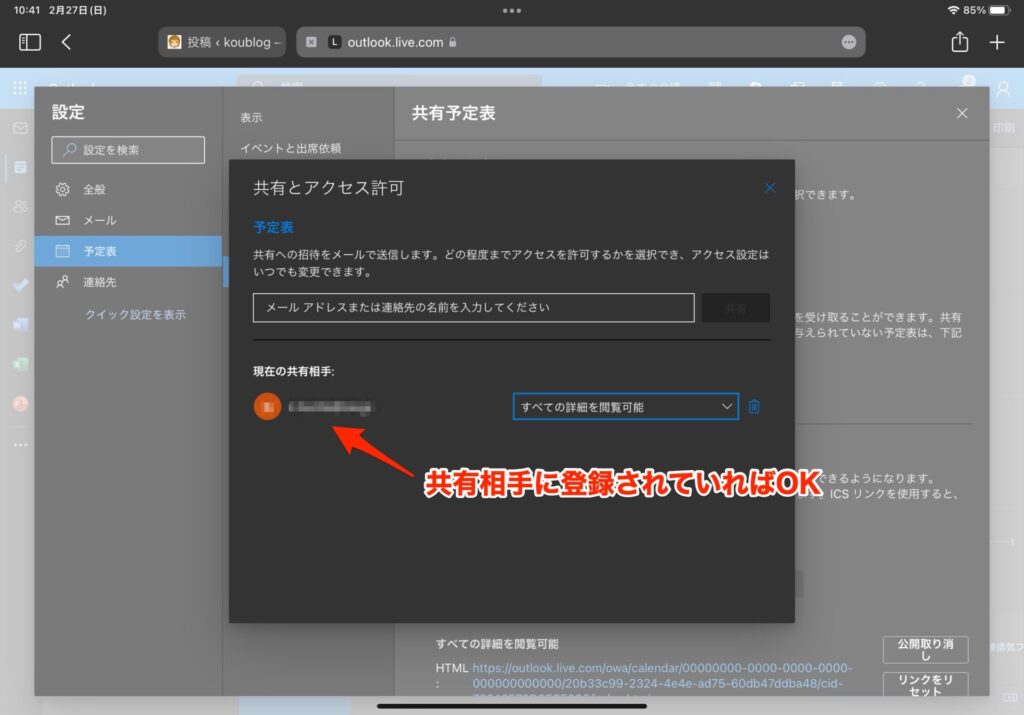
これで共有先にメールが送信されましたので、共有側の操作は完了です。
step
2 閲覧側(個人Outlook予定表)の操作
次に、閲覧側(個人Outlook予定表)の操作を説明します。
個人用のMicrosoftアカウントが必要となりますので、もしまだ持っていない場合は、こちらから作成してください。(無料です)
» Microsoftアカウントの作成はこちら
予定表の共有メールを開く
→ 「承諾して予定表を表示」をクリック
→ Outlookにサインインする
→ 共有された予定表にチェックを入れる
こちらも実際の画面で説明しますね。
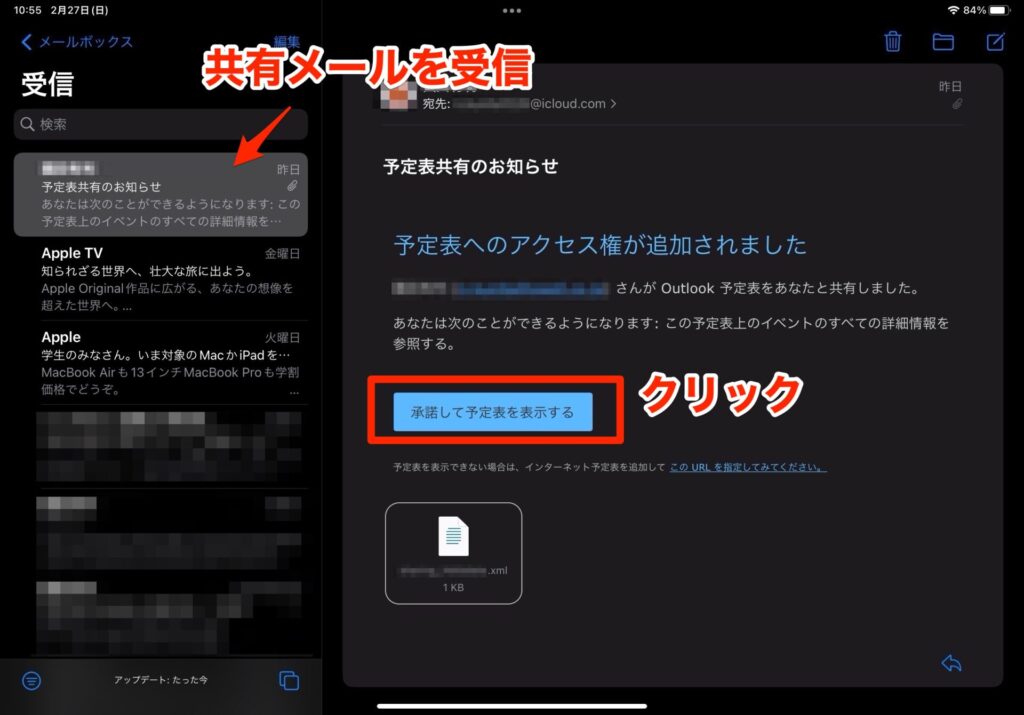
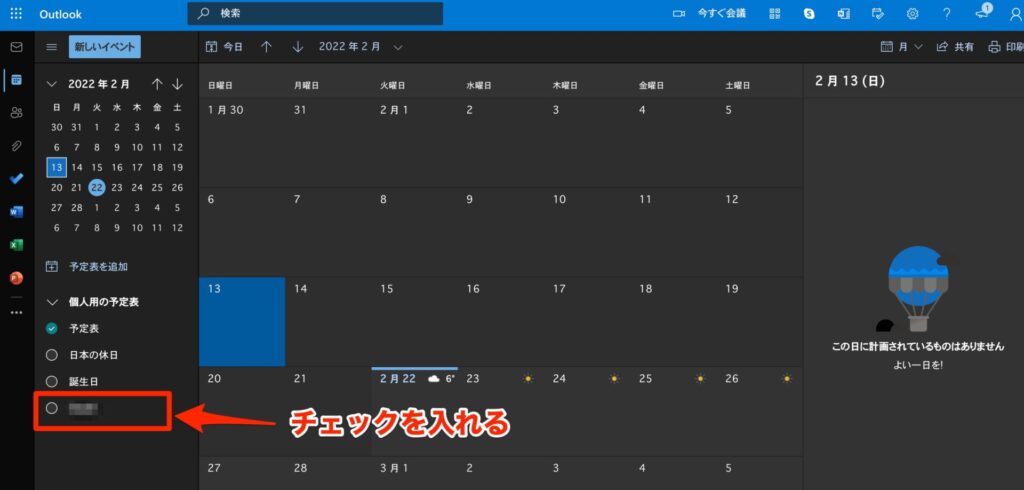
②:個人Outlook予定表とiOSカレンダーを連携させる
個人Outlook予定表に共有したら、次はそれをiOSカレンダーに共有します。
iOSカレンダーとは、iPadの純正カレンダーのことですね。
手順は以下の通り。
設定
→ カレンダー
→ アカウント
→ アカウントを追加
→ Outlook.comを追加
→ 個人Microsoftアカウントを入力する
→ カレンダーをオンにする
実際の画面で解説していきますね。
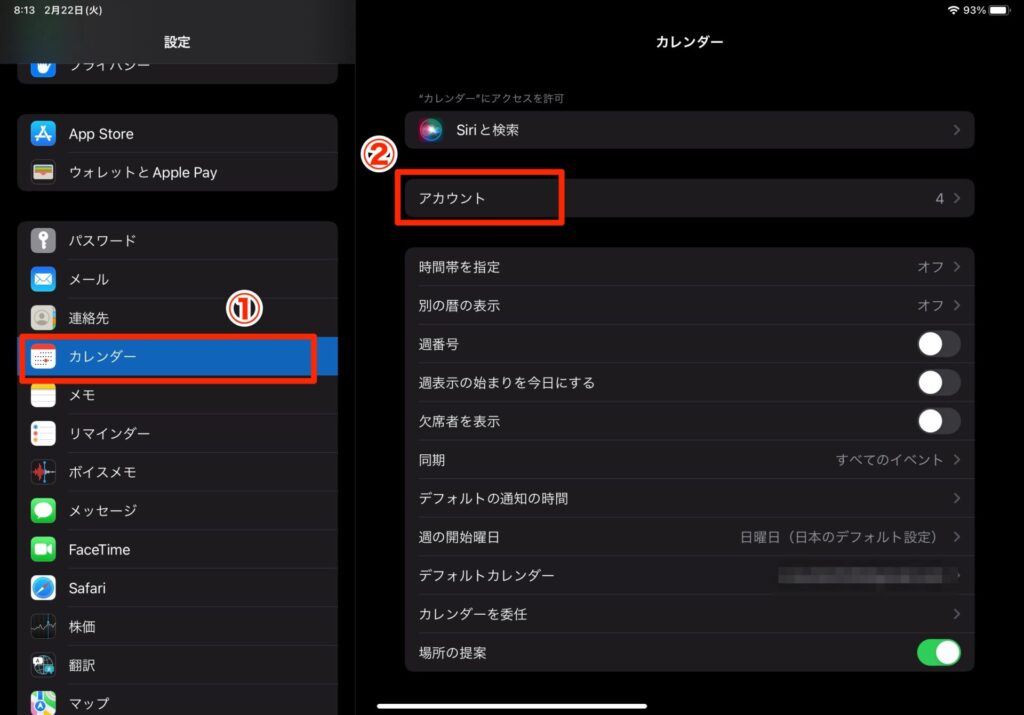
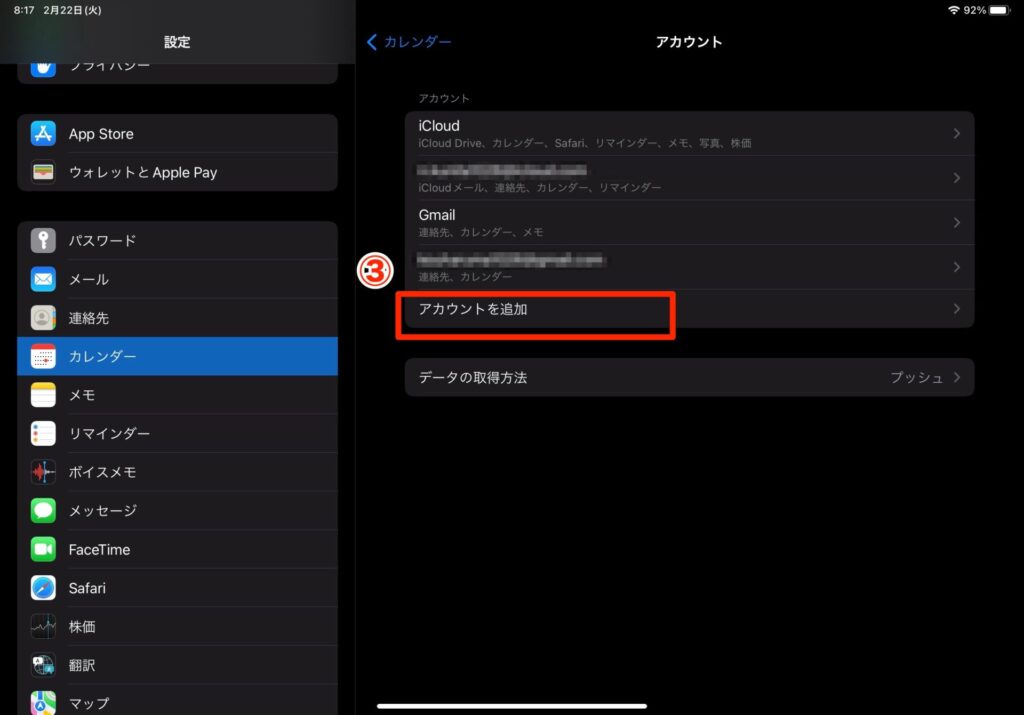
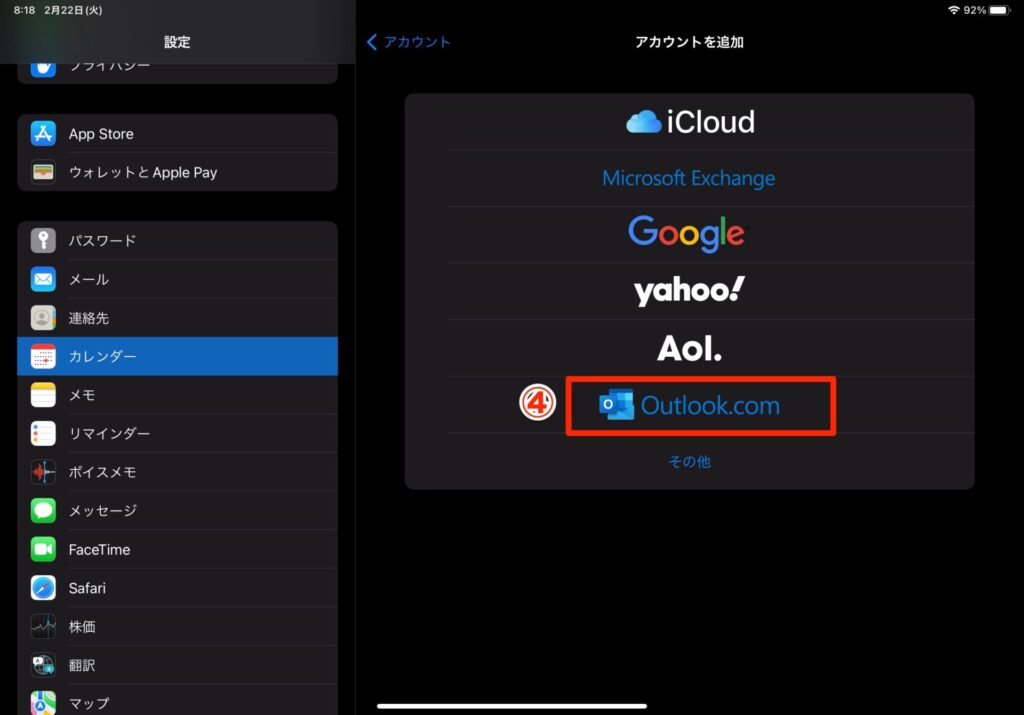
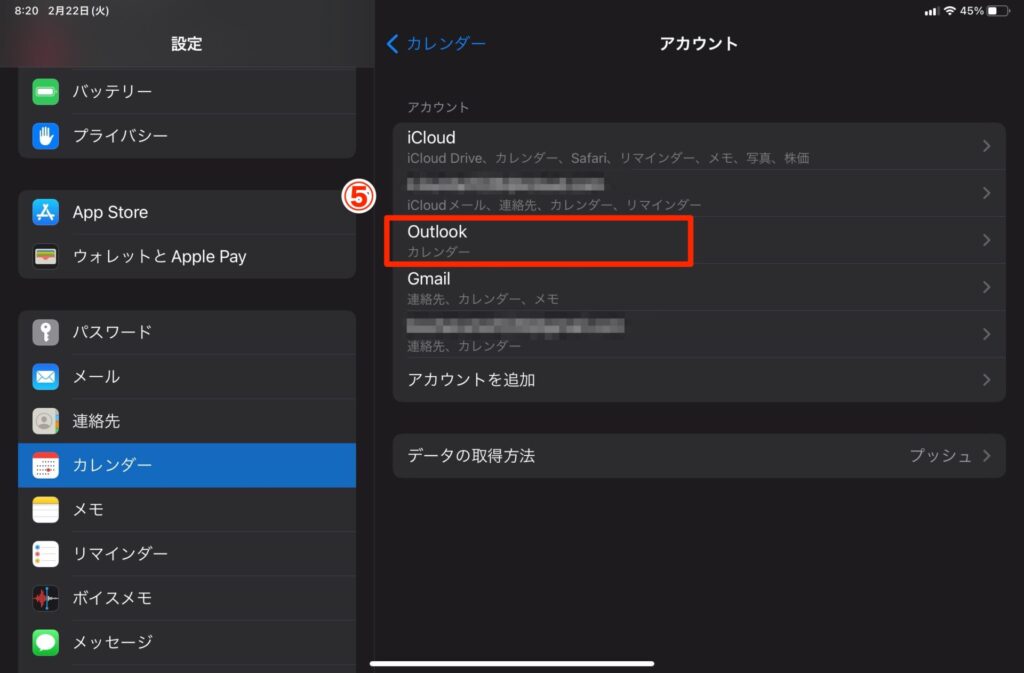
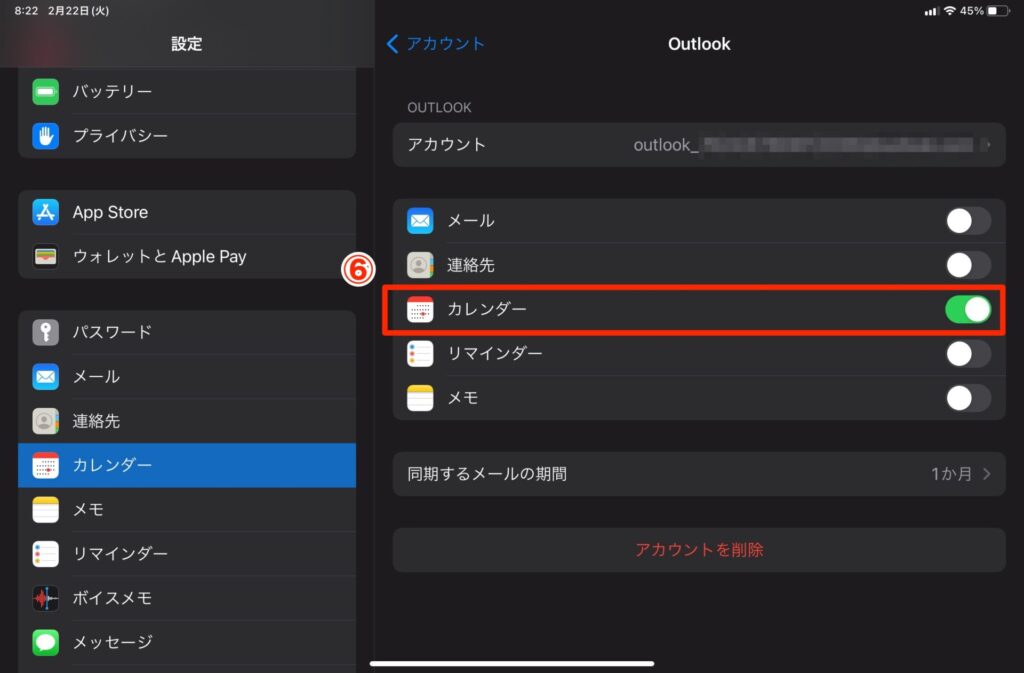
③:iOSカレンダーとPlanner for iPadを連携させる
最後に、iOSカレンダーとPlanner for iPadを連携させます。
plannerアプリ内の設定
→ カレンダーの一覧
→ 表示したいカレンダーを選択し、チェックを入れる
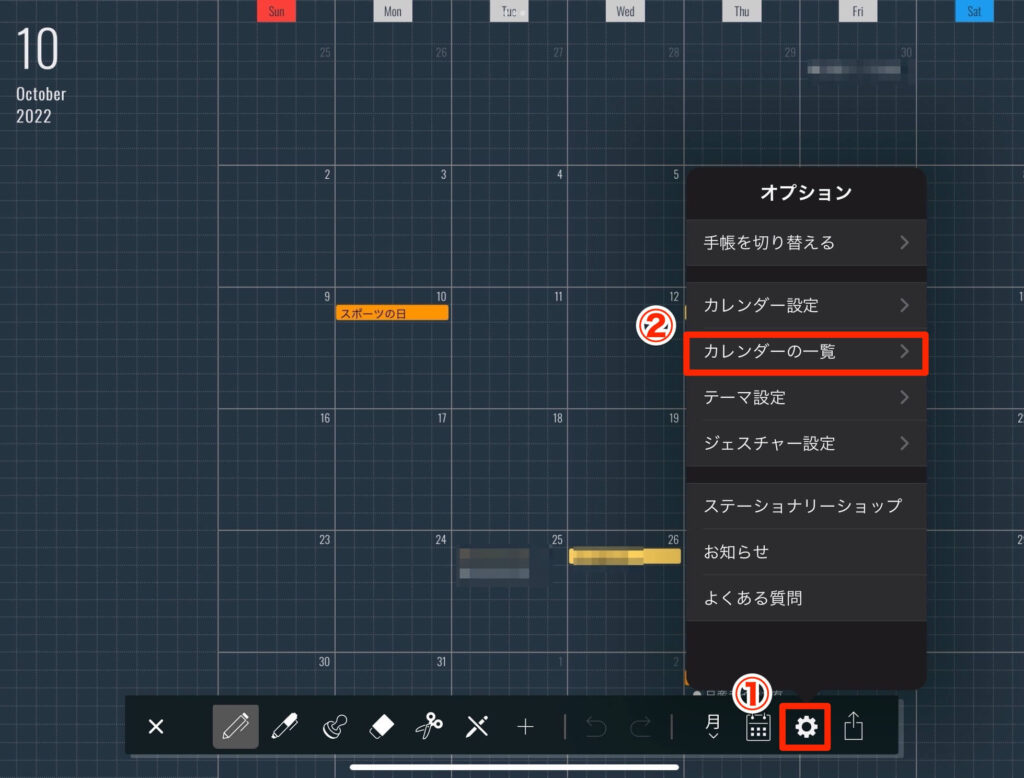
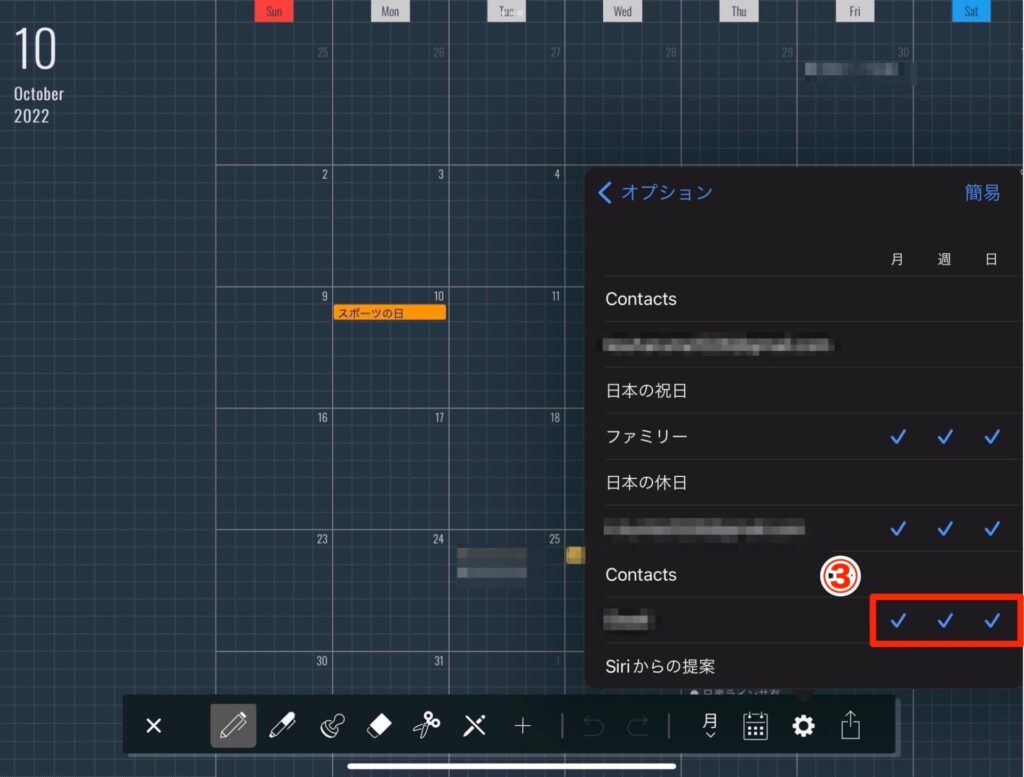
以上で完了です。
ここまで終わったら、スケジュールがちゃんと反映されているかを確認してみてください。
まとめ

いかがだったでしょうか?
流れをもう一度おさらいしておきましょう。
- 会社Outlook予定表 → 個人Outlook予定表
- 個人Outlook予定表 → iOSカレンダー
- iOSカレンダー → Planner for iPad
このやり方で、会社のOutlook予定表をPlanner for iPadに同期できるようになります。
Googleカレンダーを経由させると、Planner for iPadに同期しても表示されません。
OutlookからダイレクトにiOSカレンダーに連携しましょう。
最後に紹介です。
Planner for iPadと相性抜群なApple Pencilのペン先を探しているなら、こちらの記事を参考にしてください。
-

もうペーパーライクフィルムはいらない! ifeli チップ レビュー Apple Pencil一体型ペン先
続きを見る
iPadに最適な通信キャリアを探しているなら、こちらの記事を参考にしてください。
-

【iPad mini】モバイル通信回線おすすめランキング<eSIM対応7社を考察>
続きを見る
今回の記事は以上です。