
Googleカレンダーに予定を入力しても、Planner for iPadに反映されるのに時間がかかる。すぐに同期されるときと同期されない時があり、原因がよくわからない 。予定の管理はPlanner for iPadだけで完結させたい。
こんにちは、しげぞうです。
こんな悩みを解決します。
本記事の内容
- Googleカレンダーの同期が遅延する原因
- Planner for iPadへの同期遅延を解消する3つの方法
本記事の信頼性

- koublog 管理人
(ブログ収入:月5桁達成)
- iPad系サラリーマン(営業職)
(iPad仕事歴:5年、営業歴15年)
- オーディオブック信者
(累計330作品、1000時間以上再生)
本記事を書いているぼくはブログ歴2年です。副業でブログを初めて、月5桁を達成できました。iPadとオーディオブックを愛しています。
Googleカレンダーの予定をリアルタイムに同期させるには、3つの解決策があります。
本記事では、同期遅延の原因と対処法について、わかりやすく図解つきで解説していきます。
この解決策を実行すれば、もう同期遅延で悩まされることはなくなります。
よりストレスフリーにPlanner for iPadを使いこなせるようになるので、是非最後までお付き合いください。
それではいきましょう。
Googleカレンダーの同期が遅延する原因
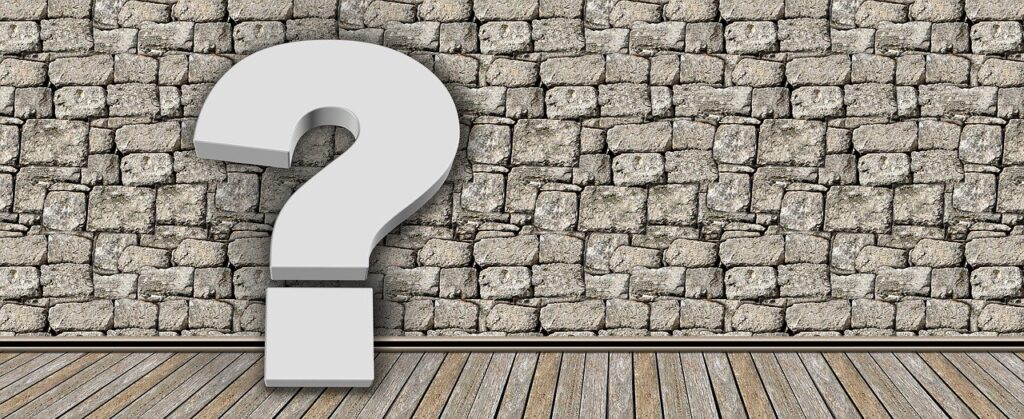
GoogleカレンダーからPlanner for iPadへの同期が遅延するのは、以下のようになっているのが原因です。
- iOS純正カレンダーを経由して同期している
- Googleカレンダー → iOSカレンダーの同期は「フェッチ方式」
- 初期設定では「自動」になっている
- 「自動」の場合、同期の条件が「電源とWi-Fiに接続」
順番に説明していきますね。
iOSカレンダーを経由し同期している

上のイラストのように、Planner for iPadとGoogleカレンダーは、iOSカレンダーを経由して同期しています。
なので、この3つのアプリの連携がカギになってきます。
【基本】カレンダーの同期設定
基本的なところですが、iPadで各カレンダーの同期設定する場所を一応お伝えしておきますね。
Planner for iPad
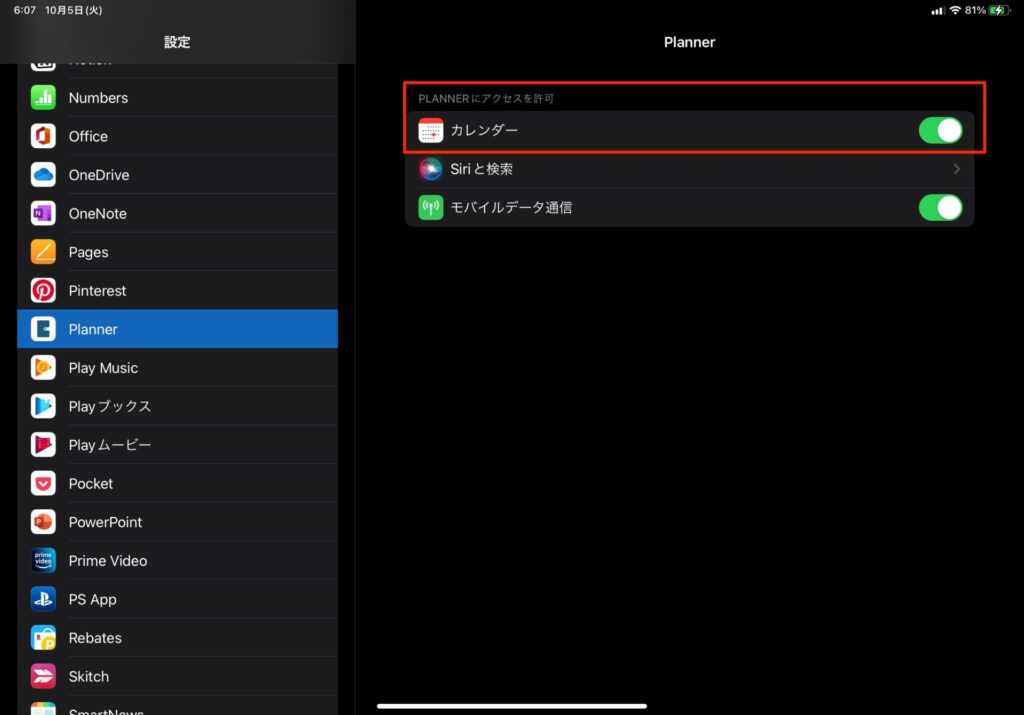
Googleカレンダー
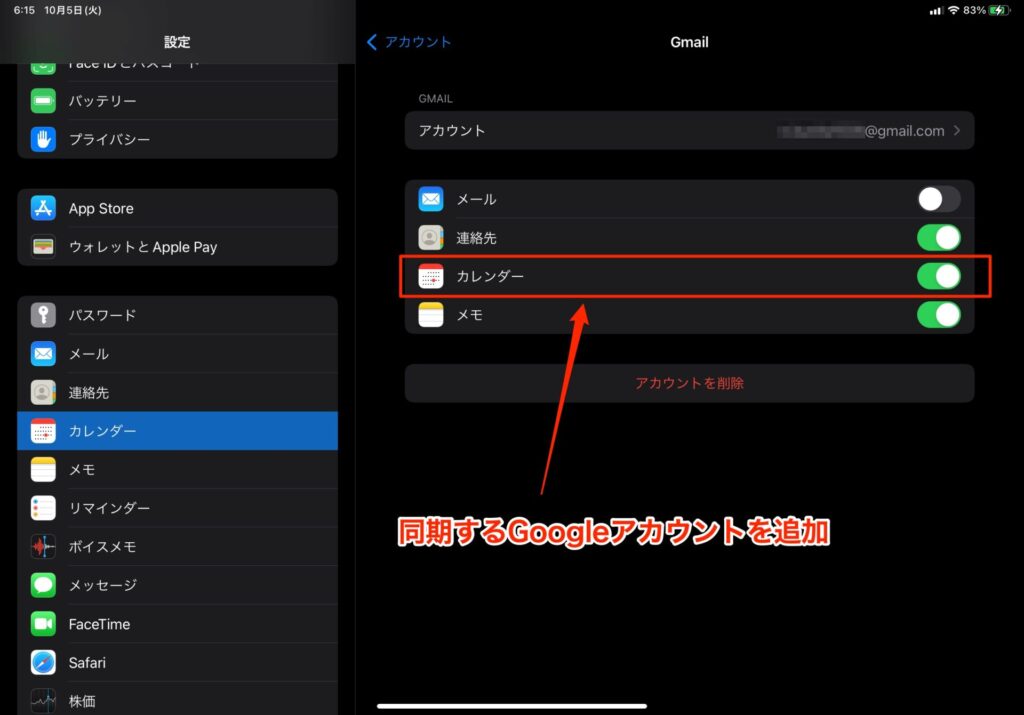
Googleカレンダー → iOSカレンダーの同期は「フェッチ方式」
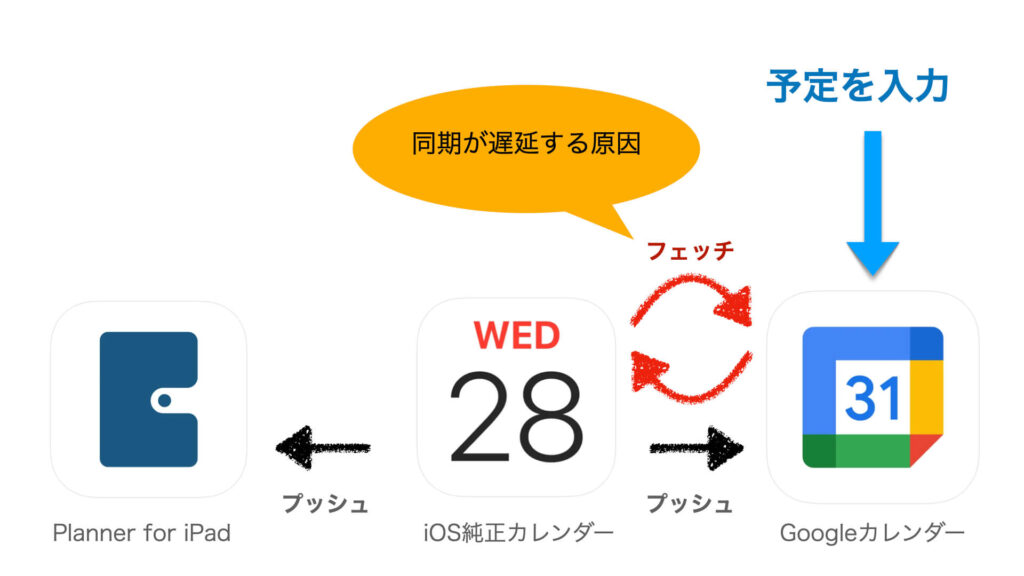
iOSを介した同期には、プッシュとフェッチの2種類があります。
プッシュとフェッチの違いは?
- プッシュ:変化があるたびに、自動的に知らせる方式
- フェッチ:一定間隔で、変化があるかを確認しにいく方式
かんたんに説明するとこんな感じです。
つまり、リアルタイムに同期できるのが「プッシュ」で、タイミングによっては同期できていないときがあるのが「フェッチ」です。
この”フェッチ”のタイミングが初期設定では「自動」になっています。
設定が「自動」の場合、同期の条件が「電源とWi-Fiに接続されている場合にのみ」となります。
なので、「自動」の場合だとWi-Fi環境下に入ったタイミングが同期のタイミングとなるので、モバイル通信環境下では同期が実施されません。
これが同期遅延が発生している原因です。
Planner for iPadへの同期遅延を解消する3つの方法

この問題を解消する方法には、以下の3つの方法があります。
- Wi-Fi環境下に常にいる
- ”フェッチ”の間隔を短くする
- 予定の入力をiOSカレンダーで入力する
いずれかを実行すれば解決できます。
順番に解説していきますね。
①:Wi-Fi環境下に常にいる
一番効果的ですが、正直 これはあまり現実的ではありませんね。
モバイルWi-Fiを携帯すれば可能ですが、費用がかかります。
このためだけに購入するのはバカバカしいですよね。
②:”フェッチ”の間隔を短くする
前述の通り、Googleカレンダー → iOSカレンダーの同期は”フェッチ”であり、初期設定が「自動」になっています。
これを変更します。
設定を「自動」→「15分」に変更すれば、15分間隔で同期されるようになるので、ほぼリアルタイムで同期されるようになります。
ただし、間隔を短くするとバッテリーの消耗が激しくなるので注意が必要です。
「15分、30分、1時間」と設定可能なので、短い方から始めてみて最適な設定を見つけてみてください。
フェッチの設定は、”設定 → カレンダー → アカウント → データの取得方法 → フェッチ” で変更できます。
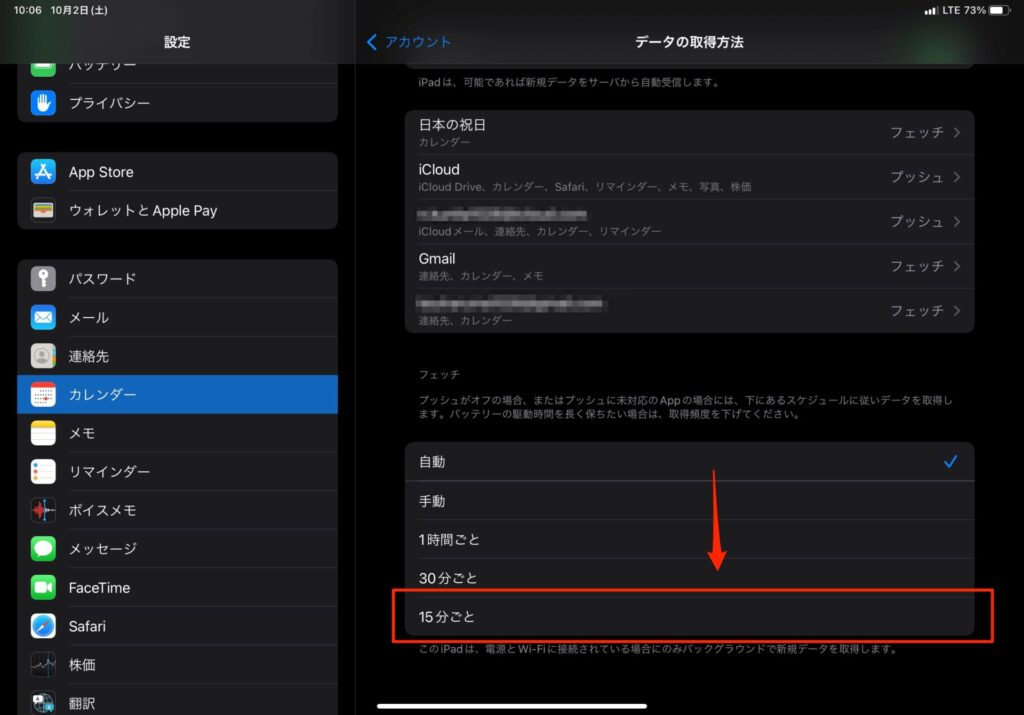
③:予定の入力をiOS純正カレンダーで入力する
iOSからPlanner for iPad・Googleカレンダーへの同期は”プッシュ”方式なので、これを利用すればカレンダーを更新するたびに瞬時に同期されます。
こんな感じのイメージです。

このやり方だと、バッテリーの消耗にも影響がありません。
しかし、iOS純正のカレンダーは時刻設定が1分単位なので、地味に入力がめんどくさい。
Googleカレンダーは15分単位での入力がデフォルト(直接入力すれば1分単位も可能)
ここを受け入れられるか次第ですね。慣れの問題もあると思います。
まとめ:Planner for iPadを使いこなそう
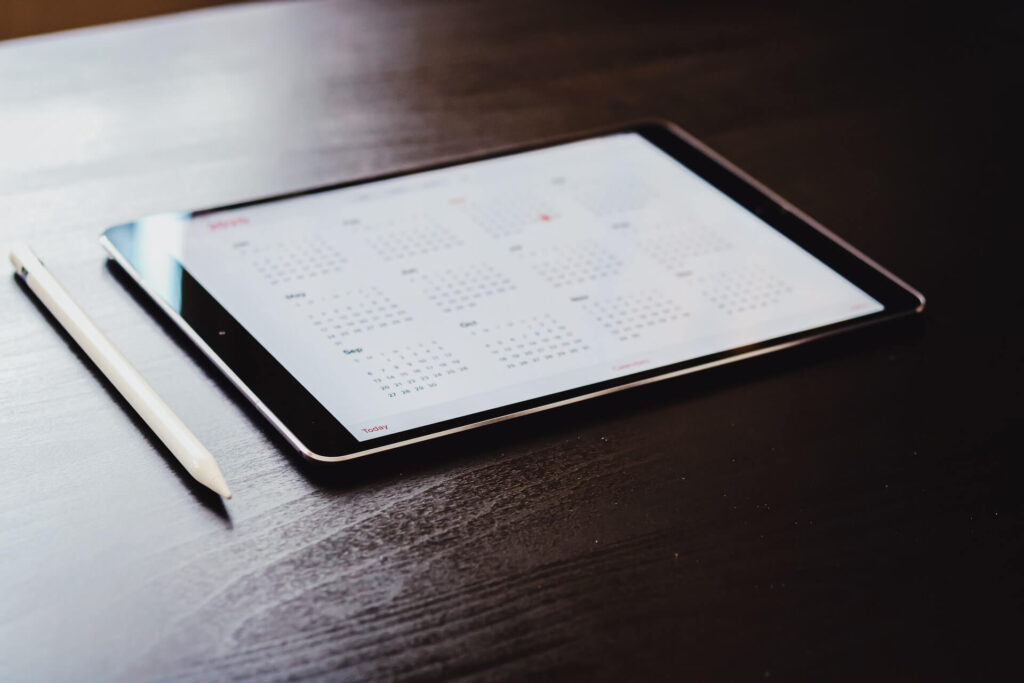
いかがだったでしょうか?
おさらいです。
Planner for iPadの同期遅延を解消する方法
- Wi-Fi環境下に常にいる
- ”フェッチ”の間隔を短くする
- 予定の入力をiOS純正カレンダーに入力する
この中から自分にあった方法を選択してください。
個人的には③がおすすめです。
ショートカットを使うと更に便利になるので、入力ストレスを軽減できます。
こちらのYMKさんの”Scheduleショートカット”が秀逸です。
”プッシュ”を発動させるには、シュートカットで入力後にiOS純正カレンダーを一度開く必要があります。
iPad mini6が相性抜群
Planner for iPadを使えば、iPadが手書きスケジュール帳になります。
iPadシリーズの中でも、いつでも気軽に持ち出せるiPadmini6がとくに相性抜群です。完全ペーパーレスを実現できるのでおすすめですよ。
「Apple Pencilは使いたいけど、ペーパーライクフィルムは画質が悪くなるので使いたくない…」という方は、【もうペーパーライクフィルムはいらない! ifeli チップ レビュー Apple Pencil一体型ペン先】もご覧ください。
仕事へのiPad活用術を学ぶなら、こんな本もおすすめです。iPadで見たほうが見やすいですよ。
Kindle Unlimited会員なら、無料で読めます。
» Kindle Unlimitedの無料体験はこちら
今回の記事は以上です。
