


こんな悩みを解決します。
本記事の内容
- Google reCAPTCHAへのサイト登録手順
- Contact Form 7へのGoogle reCAPTCHA v3導入手順
本記事の信頼性

- koublog 管理人
(ブログ収入:月5桁達成)
- iPad系サラリーマン(営業職)
(iPad仕事歴:5年、営業歴15年)
- オーディオブック信者
(累計330作品、1000時間以上再生)
本記事を書いているぼくはブログ歴2年です。副業でブログを初めて、月5桁を達成できました。iPadとオーディオブックを愛しています。
本記事では「Contact Form 7」へのGoogle reCAPTCHA v3導入手順を画像つきで解説します。
WordPressのお問い合わせフォームとして、プラグイン「Contact Form 7」を利用されている方は多いと思います。
僕はもともと「Akismet Spam Protection]というプラグインを入れていましたが、ある日突然 毎日20通以上のスパムメールが送られてくるようになりました。
最初は無視していましたが、メール消去の手間やウイルス感染の危険性もあるので、何らかの手を打ちたいなと思っていろいろ調べた結果、「Google reCAPTCHA」に行き着きました。
Xサーバーの公式サイトでも、reCAPTCHAが推奨されています。
これはほんとに効果抜群です。
導入したその瞬間から、ピタッとスパムメールが届かなくなりました。
初心者の方でもわかるように、手順を画像つきで解説しています。
この画像の通りにやってもらえれば、毎日の不要なメール消去作業や、重要なメールがスパムメールに埋もれてしまうリスクから解放されます。
ぜひやってみてください。
それでは始めましょう。
Google reCAPTCHAへのサイト登録手順
まずはじめに、Google reCAPTCHAにサイトを登録しましょう。
1.Google reCAPTCHAにアクセスします。
2.導入したいサイトの情報を入力します。
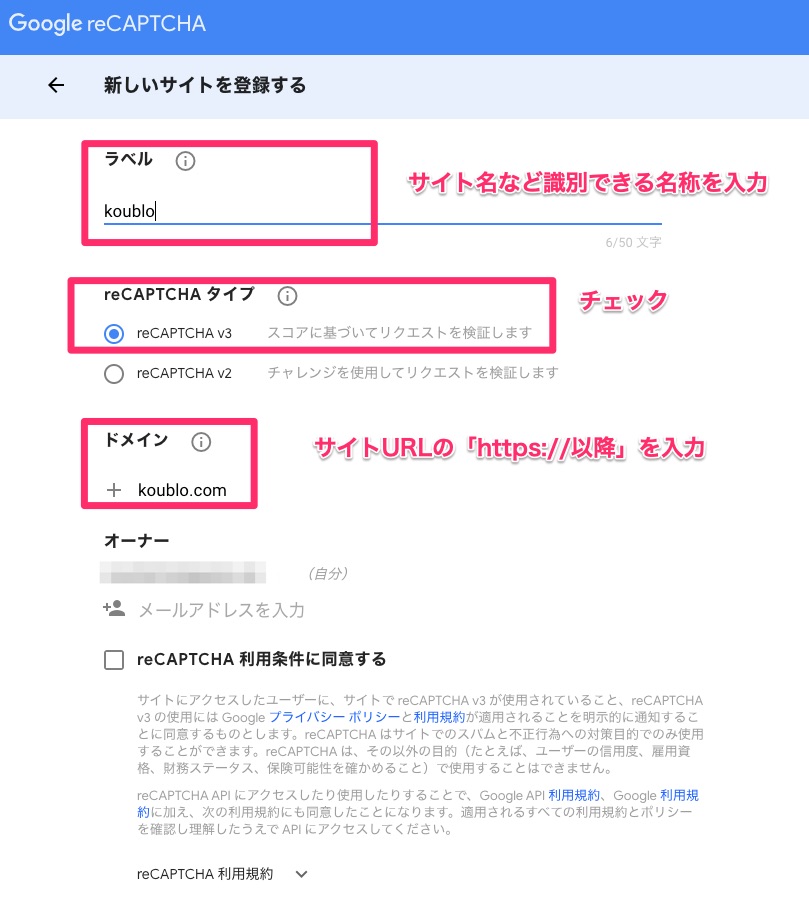
サイト名、ドメインを入力し、「reCAPTCHA v3」を選択します。
3.下にスクロールし、2か所にチェックを入れて「送信」をクリックします。
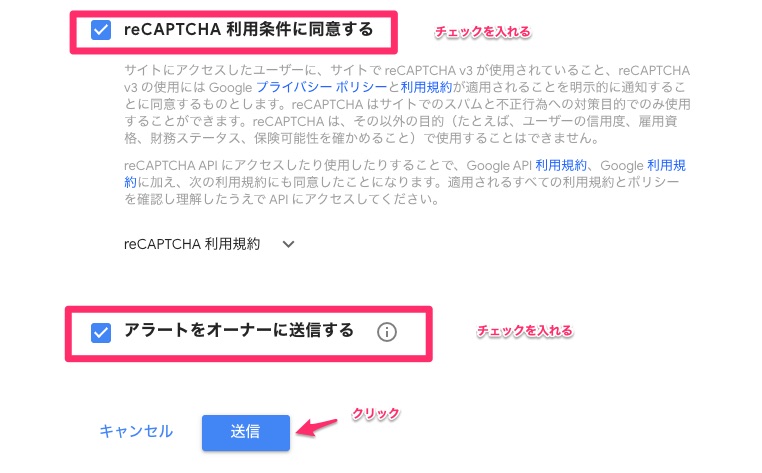
利用条件はしっかり確認しておきましょう。
4.サイトキーとシークレットキーが表示されるので、メモアプリなどにメモしておきましょう。(WordPressに反映させるときに使用します)
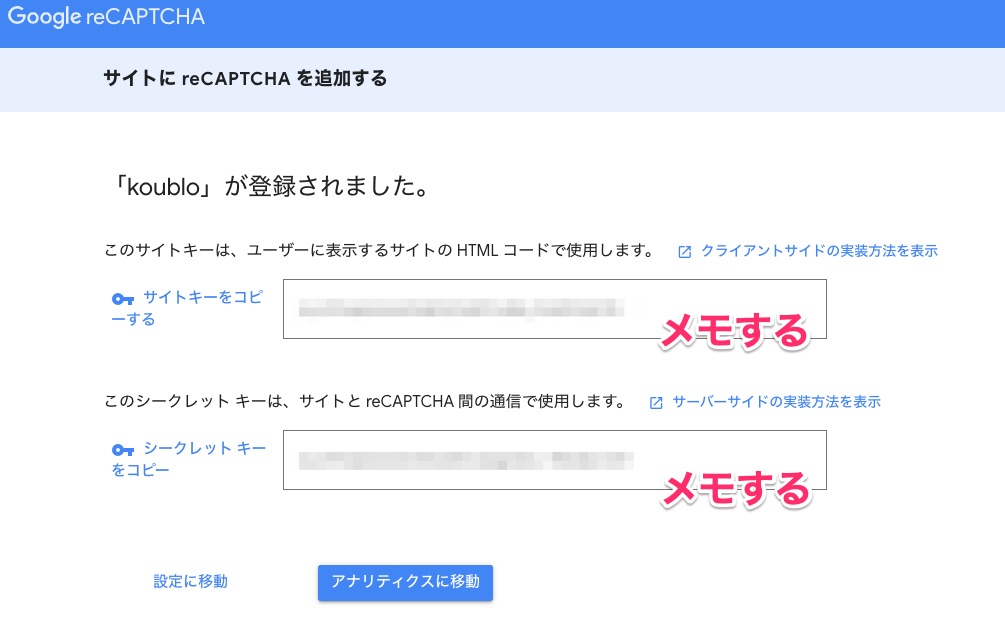
サイトの登録は以上です。
次からは、先ほどメモしたサイトキーとシークレットキーを使って、ご自身のサイトに反映させます。
「Contact Form 7」へのGoogle reCAPTCHA v3導入手順
続いて、WordPress及び「Contact Form 7」への導入手順をを解説します。
1.WordPressにログインし、「プラグイン」を選択します。
2.検索ワード欄に「reCAPTCHA」と入力して検索します。
3.「invisible reCaptcha for WordPress」を選択し、「今すぐインストール」した後、「有効化」します。
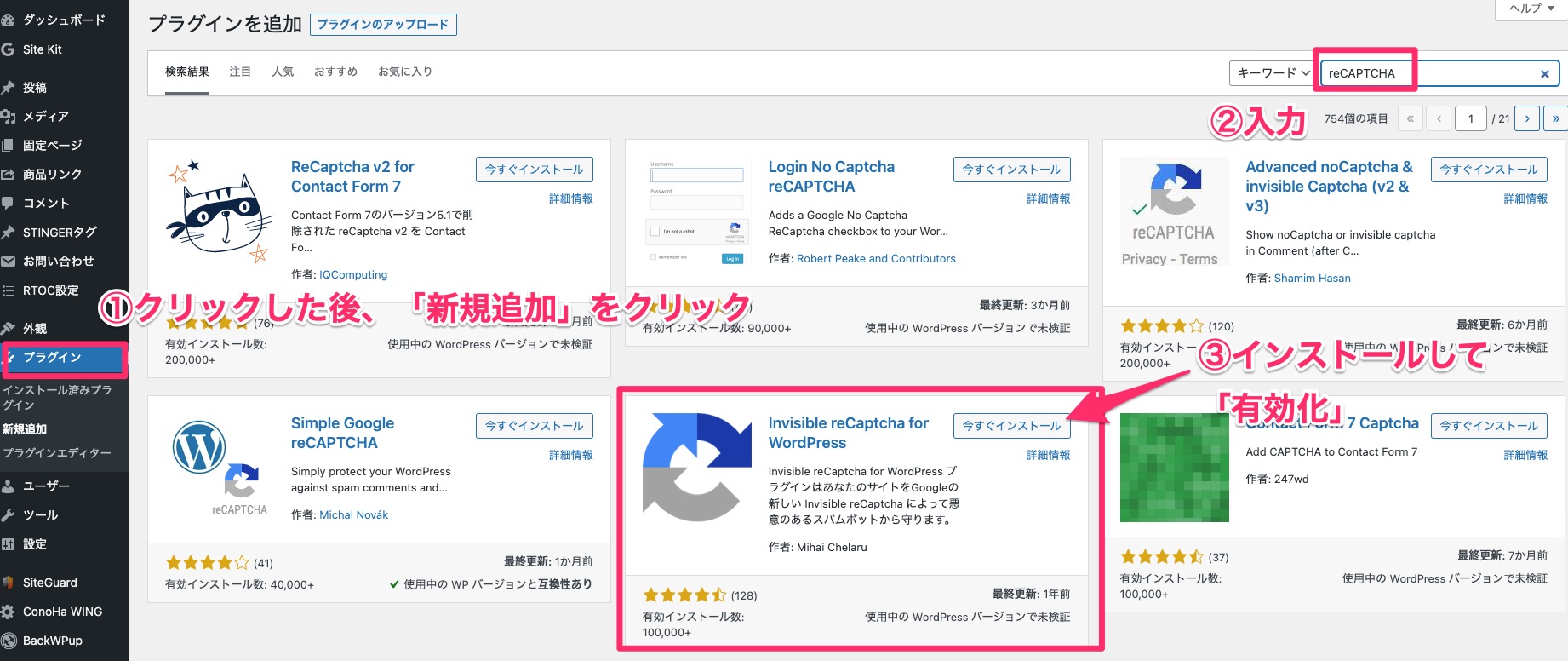
4.「設定」の中の「invisible reCaptcha for WordPress」を選択します。
(プラグインを有効化すると表示されるようになります)
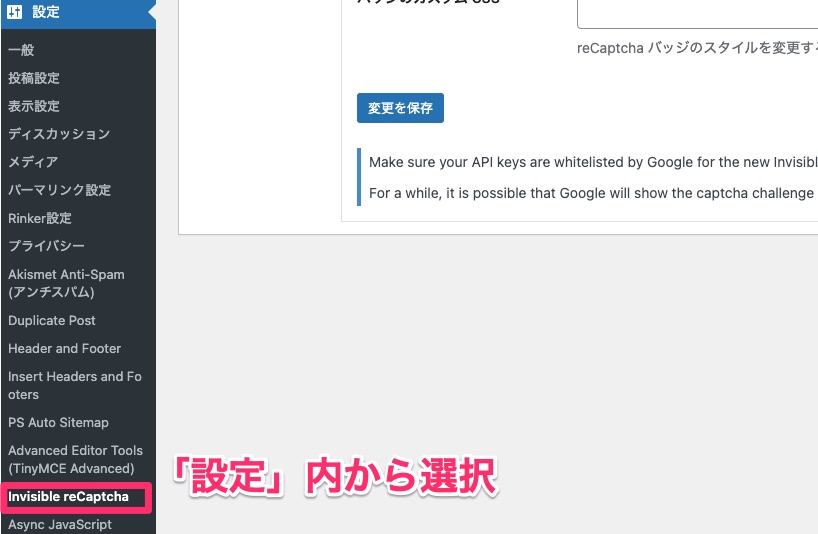
5.「設定」タブを選択し、先ほどメモしたサイトキーとシークレットキーを入力して「変更を保存」を選択します。
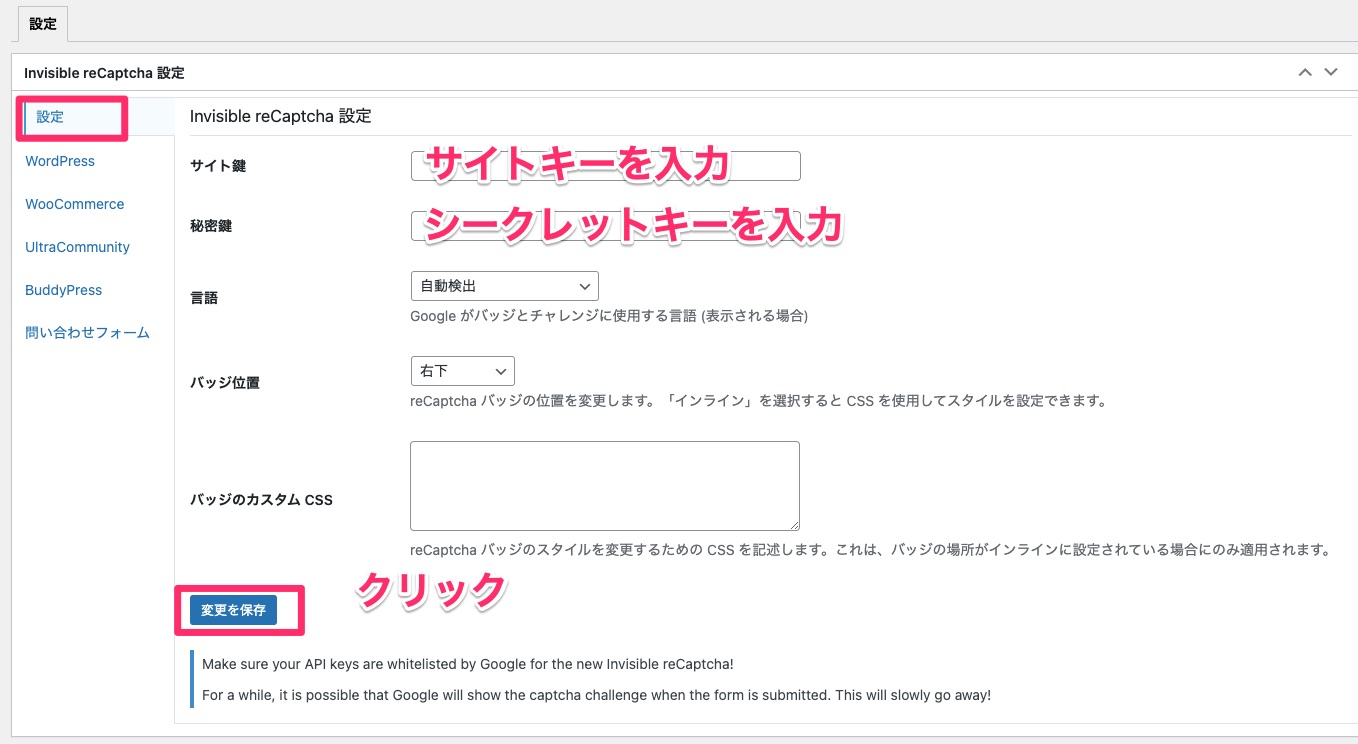
6.WordPressタブを選択し、4つの項目すべてにチェックを入れ、「変更を保存」を選択します。
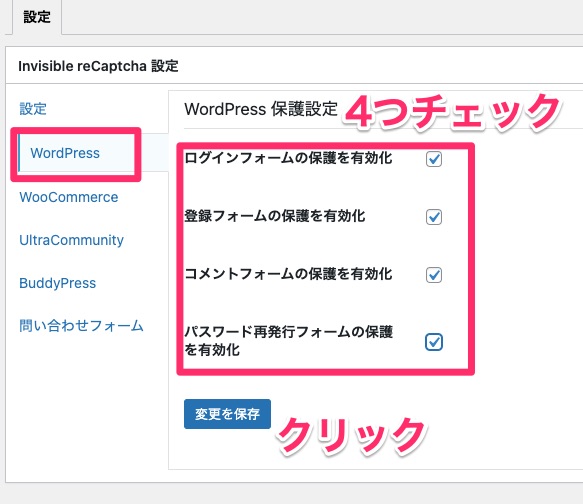
7.「問い合わせフォーム」タブを選択し、「Contact Form 7 の保護を有効化」にチェックを入れ、「変更を保存」をクリックします。
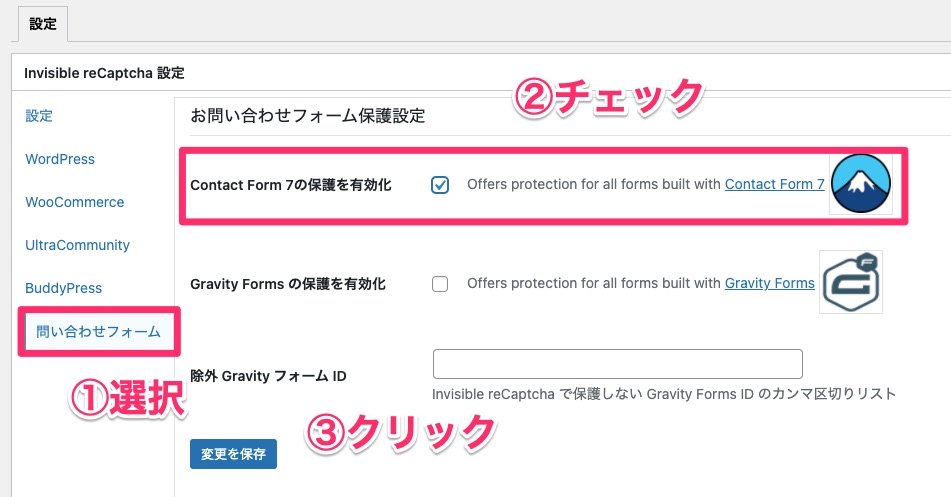
これで、導入作業は完了となります。
最後に、サイト表示をしてお問い合わせページの右下に「reCaptcha」のマークが表示されているかを念のため確認しておきましょう。表示されていれば反映されています。
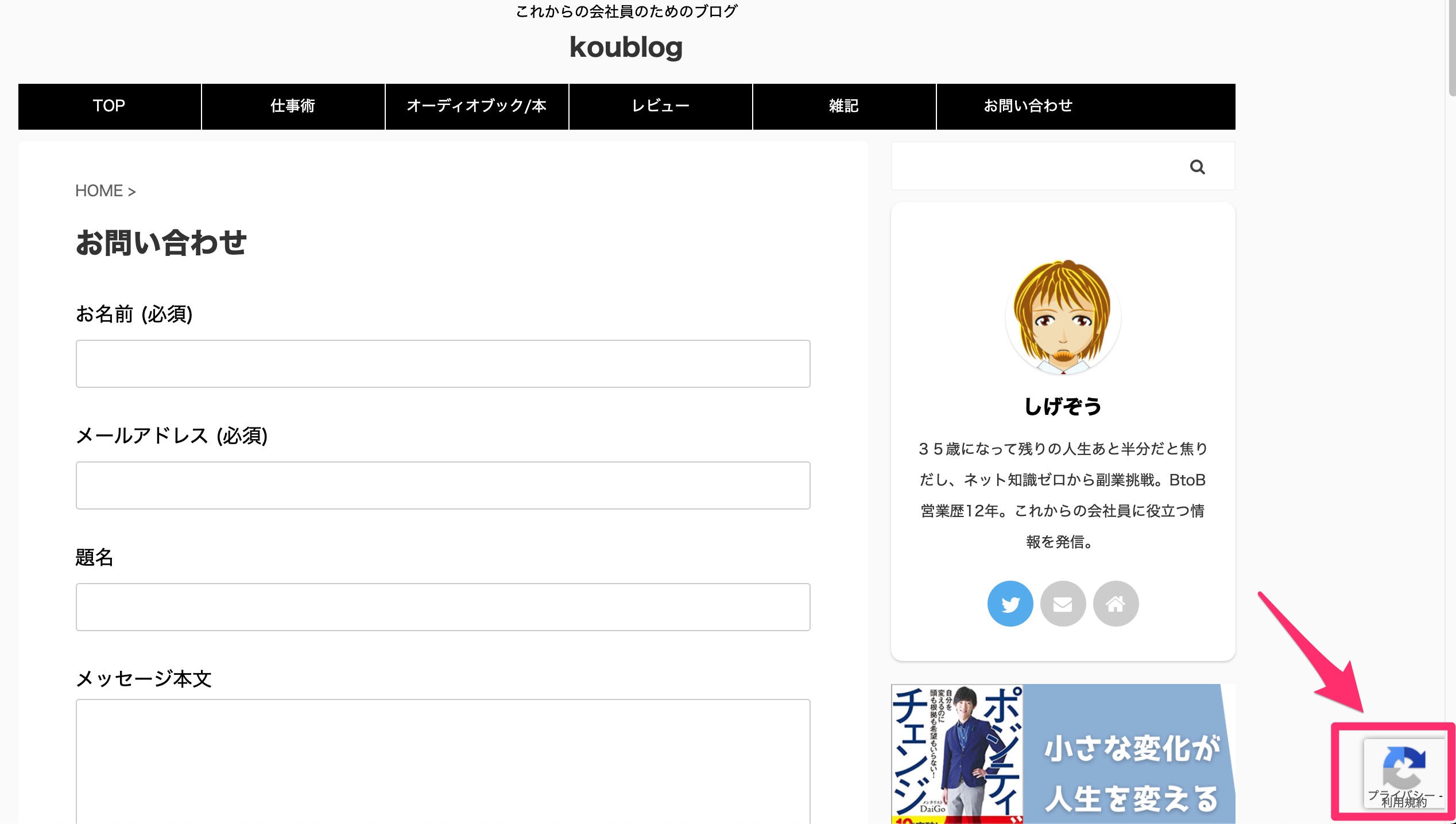
スパムメールはこれで激減しますので、悩まされていた人は大きな効果を実感できまると思います。
今回の記事は以上です。
