
iPadのスクリブルでの改行を効率的にやる方法はある?
こんにちは、しげぞうです。
こんな疑問を解決します。
本記事の信頼性

- koublog 管理人
(ブログ収入:月5桁達成)
- iPad系サラリーマン(営業職)
(iPad仕事歴:5年、営業歴15年)
- オーディオブック信者
(累計330作品、1000時間以上再生)
本記事を書いているぼくはブログ歴2年です。副業でブログを初めて、月5桁を達成できました。iPadとオーディオブックを愛しています。
結論として、改行する方法は2つあります。
しかし、現状Apple Pencilのスクリブル機能だけの操作ではできません。
本記事で具体的なやり方を紹介していますので、どちらが自分のやり方にあっているかを見極めて、スクリブルをより便利に使いましょう。
【iPad miniで大活躍】スクリブルの改行を効率的にやる2つの方法

スクリブルとは?
スクリブルとは、手書きした文字をテキストに自動変換してくれる機能です。iPadOS 15でついに日本語が搭載され、本格的に使える状態になりました。
画面領域の少ないiPad miniと特に相性が良い機能ですね。
スクリブルで改行するには、2つの方法があります。
- ペン選択のツールバー内の改行アイコンをタップ
- 画面をタップし、ソフトウェアキーボードの改行キーをタップ
それぞれ説明していきます。
①:ペン選択のツールバー内の改行アイコンをタップ
1つ目の方法がこちら。
step
1ペンのアイコンをタップ
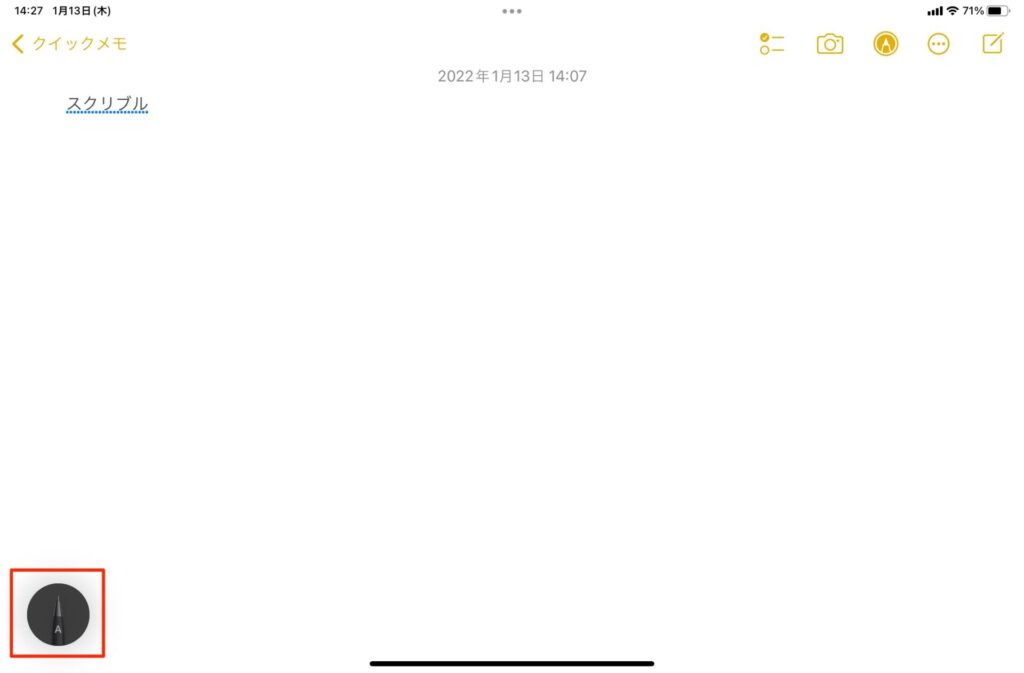
step
2ツールバー内の改行アイコンをタップ
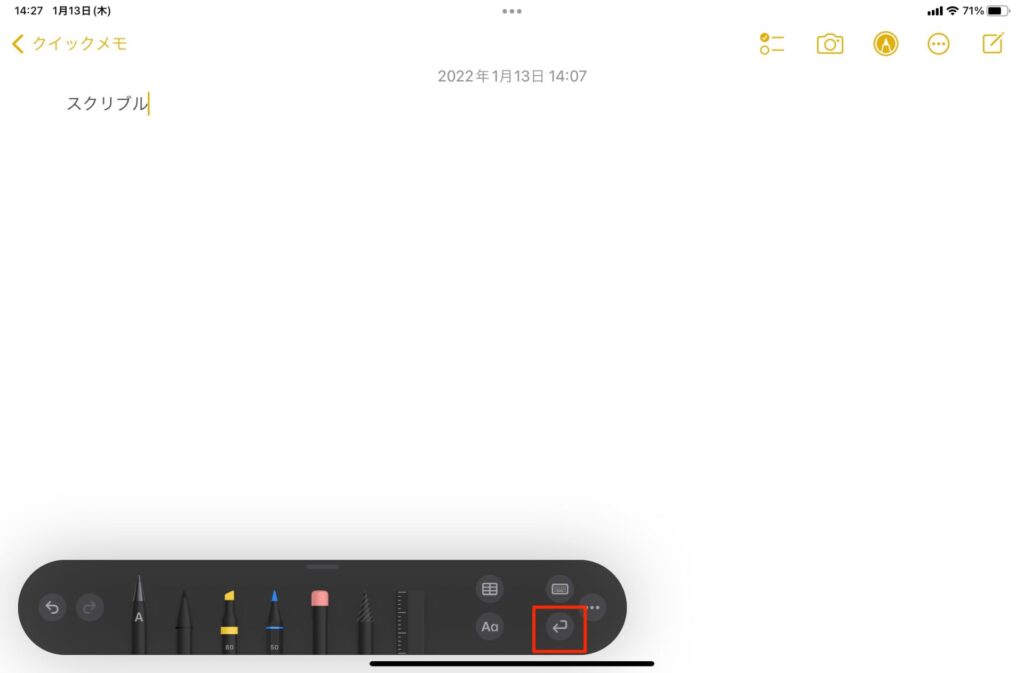
以上です。
②:画面をタップし、ソフトウェアキーボードの改行キーをタップ
2つ目の方法です。
個人的にはこちらがおすすめです。
step
1画面をタップ
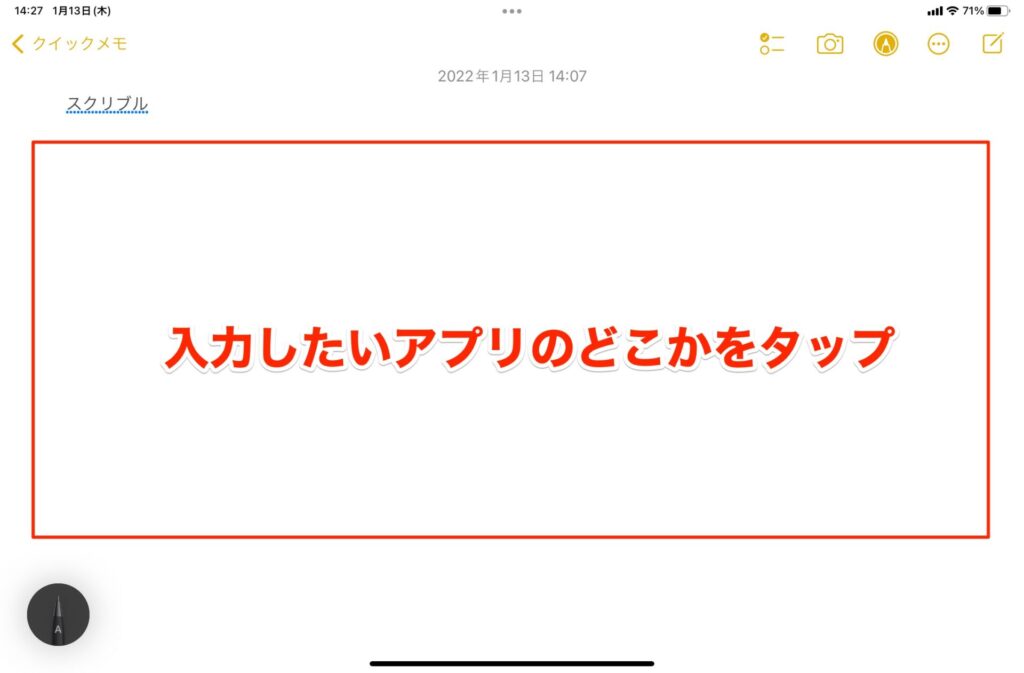
step
2ソフトウェアキーボードの改行キーをタップ
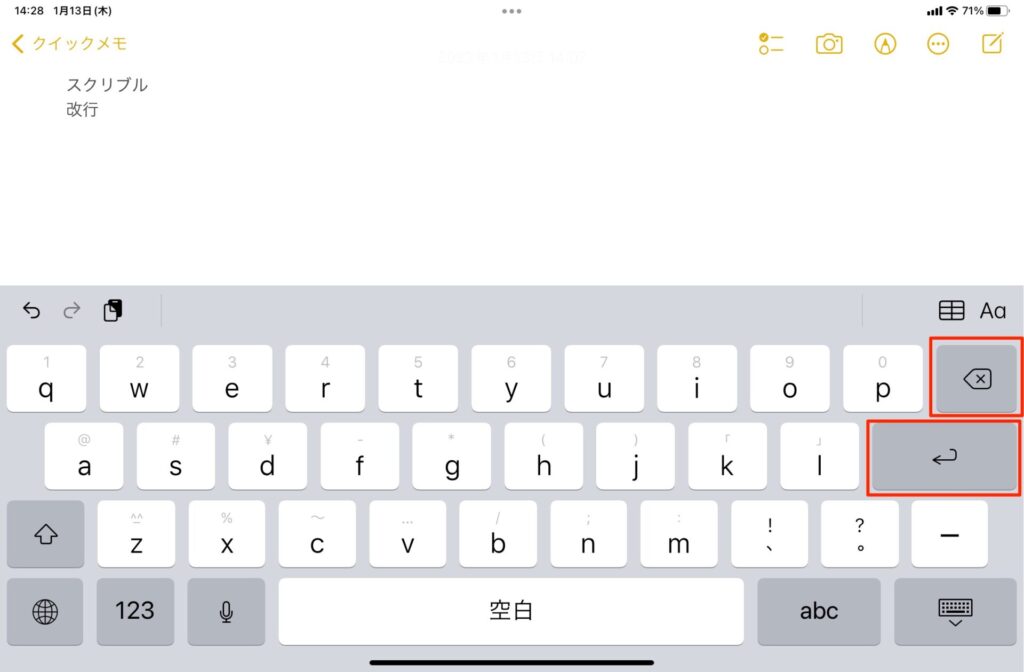
以上です。
この方法をおすすめする理由は以下。
- ⌫キーが使える
- 小さいアイコンを操作するストレスがない
スクリブルを使用していると、なぜか勝手に改行されることがあるので、改行を取り消すために⌫キーを意外と多用します。
おまけ:ソフトウェアキーボードは「フローティング」がおすすめ

デフォルトのソフトウェアキーボードだと、画面内の広範囲を占有してしまいます。画面領域の少ないiPad miniだとなおのこと。
なので、iPad miniで「クイックメモ」を使用したときでも邪魔にならないフローティングを使うことをおすすめします。
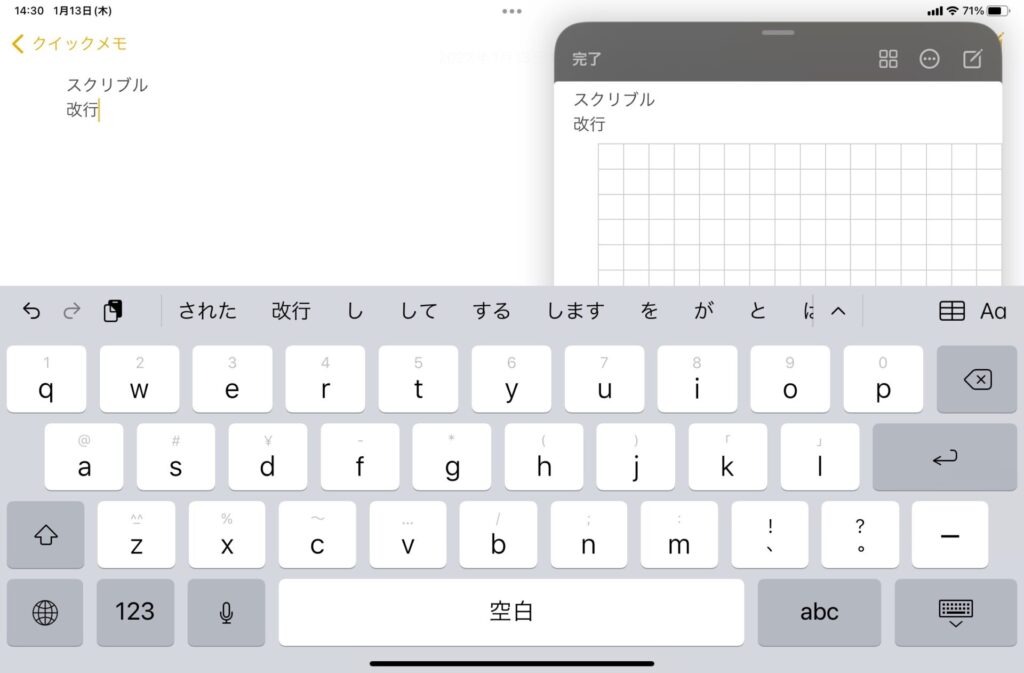
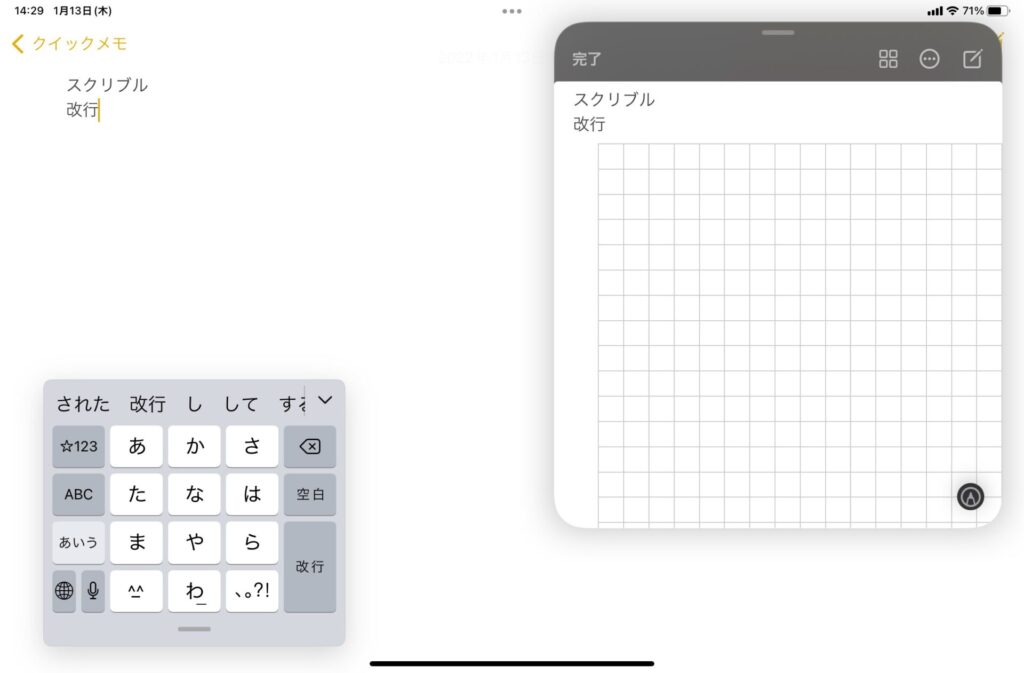
フローティングのやり方
- ソフトウェアキーボードを立ち上げる
- 「キーボード」キーを長押し
- 「フローティング」を選択
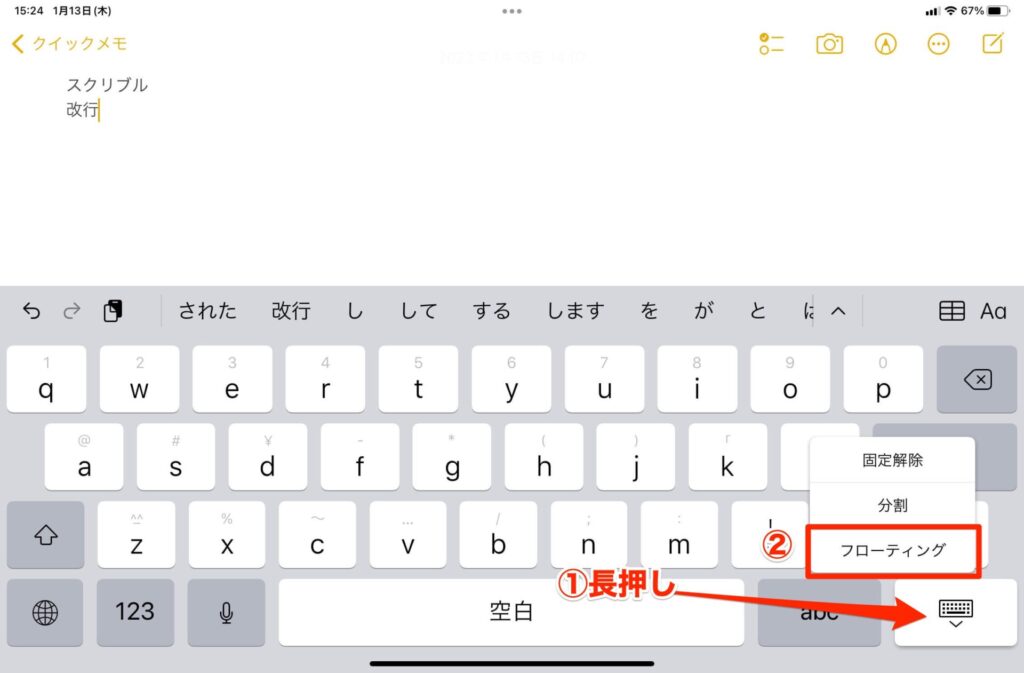
テキスト入力は、iPhoneと同様の操作でできます。
今回の記事は以上です。

