こんにちは、しげぞうです。
今回は、エレコム小型トラックボールマウス M-MT1BRSBKのレビューを行っていきます。
ぼくも昔はマウスにこだわりなんて全くありませんでした。
最初は有線マウスから始まり、無線マウスに乗り換え、その後はマウス自体を使用せず、ノートPCのタッチパッドで操作するようになりました。
外出先でPCを使用する機会が多いので、荷物を減らしたかったのが大きな理由ですね。
でもそれを覆してきたのが、この小型トラックボールマウス M-MT1BRSBK。
きっかけは体の異変でした。
タッチパッドはノートPCの中央部にあるので、体をすくめて使用する格好になります。なので、長時間PC作業していると肩こりがひどくなり、首周りのいろんなところが痛くなってきました。
PC作業時の姿勢を改善したいな…と思って色々試した中で行き着いたのが、このM-MT1BRSBKです。
4ヶ月間毎日使用して気づいた良かった点・イマイチな点をお伝えしますので、検討する際の参考になれば幸いです。
ちなみに結論としては・・・最高です!もうタッチパッドや通常のマウスには戻れないですね。
詳しくはこれから解説していきます。
それではいきましょう。
【4ヶ月使用レビュー】エレコム小型トラックボールマウス M-MT1BRSBK
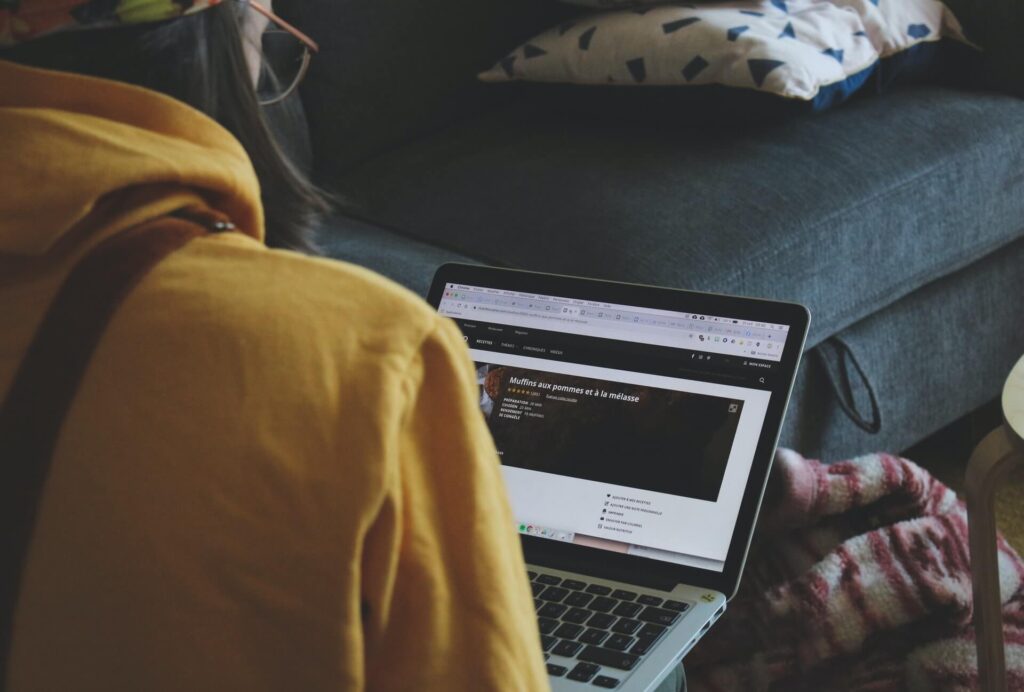
まずは簡単に製品紹介から。
M-MT1BRSBKは、親指タイプのトラックボールマウスです。
大きさはこんな感じ。テンキーよりも小さいですね。

成人男性の手ですっぽり隠れるくらいの大きさですね。ぼくは決して手が大きい方ではないので、女性の手でも十分おさまると思います。


電池式なので、定期的に電池交換は必要となります。

持ち運び用の専用ケースも付属します。付属とは思えない、結構ちゃんとしたケースです。トラックボールマウスは、落としたりして衝撃が加わると簡単にボールが外れてコロコロ転がっていくので、これは良いですね。


通信は、Bluetooth接続とUSB接続の2種類があります。ぼくはBluetooths接続を使用していますが、操作性には全く問題ないですね。
また、ドライバーをインストールすれば、各ボタン(計5ボタン)へのキー割り当ても可能です。(めんどくさいので僕は何もやっていません。)
良かったところ
実際に使ってみて良かったと感じたところは以下の点です。
- マウスのカチカチ音が小さい
- 肩こりしにくい
- 戻る・進むボタン付き
- 使う場所を選ばない
- デュアルディスプレイに最適
- トラックボール初心者に最適
順番に説明していきます。
マウスのカチカチ音が小さい
静音スイッチなので、驚くほどカチカチ音が小さい。ぼくはあのカチカチ音が苦手なので、これは地味に嬉しい点でした。
肩こりしにくい
タッチパッドとは違い、体を開いた状態で使用できます。また通常のマウスとは違って、マウスを握って動かす必要がありません。なので、マウスに添える手に力を入れる必要がないので、より体の力を抜いた状態で使用できます。
マウス自体が若干右に傾いているので、体全体が縮こまりにくく、いい姿勢を維持しやすいですね。

戻る・進むボタン付き
いまのほとんどのマウスについているとは思いますが、やっぱりありがたい。
Chromeだとタッチパッド操作(二本指で横スワイプ)で解決できますが、エクスプローラーのフォルダ階層の移動なんかはできないですからね。
いちいちカーソルを動かしたり、キーボードに手を持っていく必要がないのはやっぱり楽です。
使う場所を選ばない
光学センサー式のマウスだと、テーブルの素材によっては正常に動かないときがあります。ぼくがマウスをやめてタッチパッド専門になった一因でもあります。
トラックボールマウスなら、ボールを親指でコロコロ転がすだけなので、全く関係ありません。しかも小さくてスペースを取らないので、テレワーク環境下でも大活躍です。
デュアルディスプレイに最適
外部モニターを使用して、複数のディスプレイの端から端までカーソルを動かそうとすると、通常のマウスでは結構大変です。
何回もマウスを浮かしてガチャガチャしなければなりません。
トラックボールマウスなら、サッとボールを転がしてやればあとは慣性で勝手に移動してくれます。たとえ一回で端まで移動しきらなくても、親指の移動だけで済むのでめちゃめちゃ楽です。
テレワークが当たり前になって、デュアルディスプレイで作業する人が増えたと思いますので、そんな人におすすめです。まだデュアルディスプレイをやっていない人は、【やらなきゃ損】デュアルモニターで生産性を44%アップ!もご覧ください。
トラックボールマウス初心者に最適
左クリック、右クリック、ホイール、戻る・進むボタンなど、ボール以外の操作は通常のマウスと同じなので、操作に違和感がありません。
トラックボールマウスは人差し指タイプなど、通常マウスに慣れ親しんだ人にとっては少しハードルが高い傾向にあるので、ここはいいところです。
ボールの操作には慣れが必要ですが、それ以外はこれまでと同じ操作でOKなのでスムーズに使い始められます。
イマイチなところ
逆に、使っていて感じたイマイチなところをここから紹介していきます。
- 交換用のボールがない
- ケースがかさばる
- ポインタの移動速度切り替えの幅が狭い
- 横移動がやりにくい
- 電池の持ちが悪い
順番に説明していきます。
交換用のボールがない
この製品は、ボールだけの交換ができません。もしボールが壊れたら、新品のマウスを購入する必要があります。
これまで4ヶ月使用した感じでは全く壊れる気配はありませんが、通常のマウスよりは高価なので、ここは気がかりですね。

ケースがかさばる
ボールとマウスを保護するために立体形状のしっかりした造りになっているが故に、意外とかさばります。
また、ケースに入っているがために、使用するまでに最低3手間かかってしまいます。
- かばんからケースを出す
- ケースのファスナーを開ける
- ケースからマウスを取り出す
かといって、ケースに入れていないとボールがかばんの中で外れてしまい、センサー部分にゴミが付着する可能性があるので、持ち運びするにはやっぱりケースは欠かせません。
ポインタの移動速度切り替えの幅が狭い
ポインタ速度を2段階切り替え可能ですが、体感としてはあまり差がありません。
できれば、精密モードとスクロールモードみたいに、極端に設定できればよかったかなと思います。
慣れるまでは、ポインタ速度の設定値は4や5などのゆっくりした設定にしておいたほうがいいでしょう。早くすると細かい操作がやりにくいので。まぁ個人の好みもあるので、使いながら見極めてみてください。
横移動がやりにくい
Excelでの横に長い表のスクロールや、OneNoteなどの無限ノートアプリを横方向にスクロールしようとした場合、「ホイールを押し込む→ボールを横に転がす」という操作が必要になります、これがなかなか難しく、やりにくくて面倒。(タッチパッドなら二本指で横スワイプなので簡単)
なので、ぼくはそのときだけノートPCのタッチパッドか、キーボードの十字キーで操作しちゃっています。(ぼくが操作を知らないだけかもしれませんが・・・)
電池の持ちが悪い
だいたい2ヶ月に1回くらいの頻度で、電池交換が必要です。体感的に少し短いかな…という感覚です。
ちなみにWindowsでは「設定→デバイス」で電池残量は確認できます。
電池式のワイヤレスキーボードも使っている人は、エネループなどの充電池を使った方が経済的だと思いますよ。
テレワーク時代にぴったりの新世代マウス

省スペース・小動作で作業ができるトラックボールマウスは、これからの主流になっていくはずです。
M-MT1BRSBKは、いろんな場所でPCを操作する機会がある営業職の方などに特におすすめです。
慣れるまで最初は落ち着きませんが、慣れると確実にこっちの方がいいですよ。もう従来のマウスには戻れません。ノートPCのタッチパッドすら煩わしく思ってしまいます。
値段は通常のマウスよりも高いですが、その価値は十分あります。ぜひ、実際に購入して使ってみてください。
ワイヤレスキーボードやPCスタンドとも相性抜群です。たった1万円ちょっとで、最高のテレワーク環境を手に入れられますので、おすすめです。【レビュー】最強のノートPCスタンド BOYATA 3つのメリット・デメリットも参考にしてください。
今回の記事は以上です。
